Tabellen kombinieren
Wenn Sie Tabellen auf mehreren Arbeitsblättern haben und Sie diese in einer Haupttabelle kombinieren möchten, kann Ihnen Power Query dabei helfen, dies schnell und effektiv zu tun. Dies ist eine grossartige Alternative zum händischen Kopieren und Einfügen von Daten, was mühsam und fehleranfällig ist.
Vorbemerkung:
- Tabelle muss als Excel Tabelle vorformatiert sein.
- Tabelle sollte (idealerweise) die gleichen Titel haben
Schritt 1: Konvertieren Sie Daten in eine Tabelle
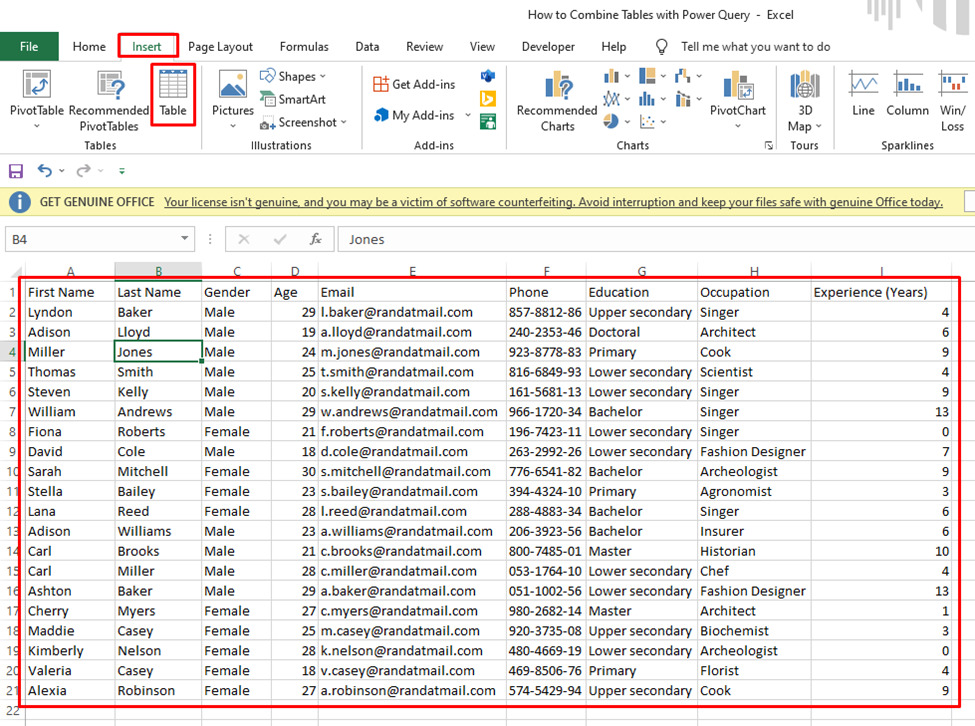
- Um einen Datensatz in eine Excel-Tabelle umzuwandeln, wählen Sie einfach eine beliebige Zelle in den Daten aus und wählen Sie dann Tabelle auf der Registerkarte Einfügen.
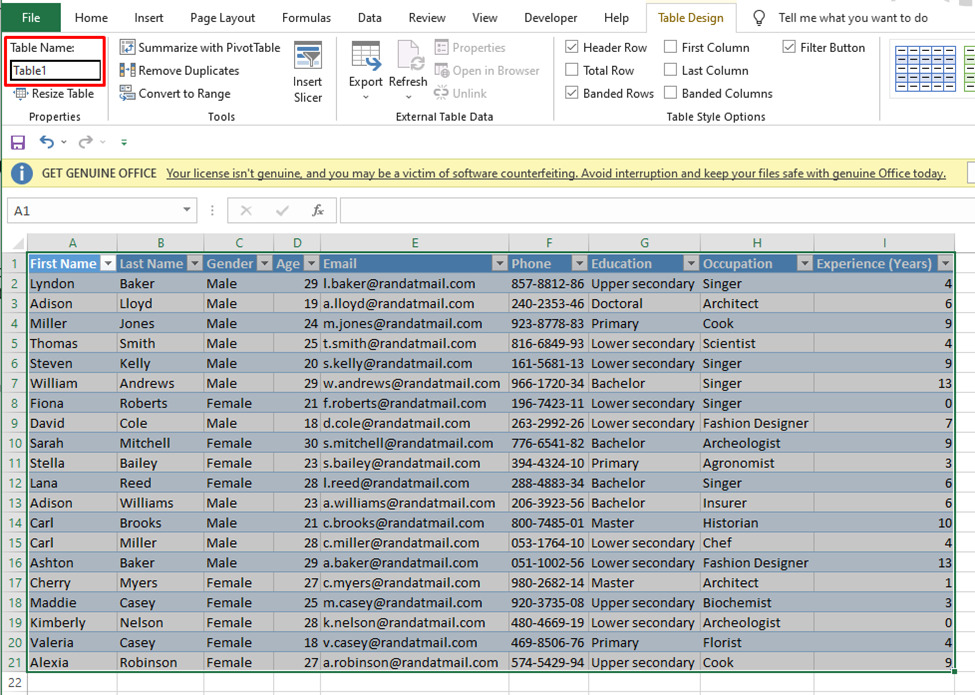
2. Ein Fenster zeigt den Bereich der Daten an, klicken Sie auf OK.
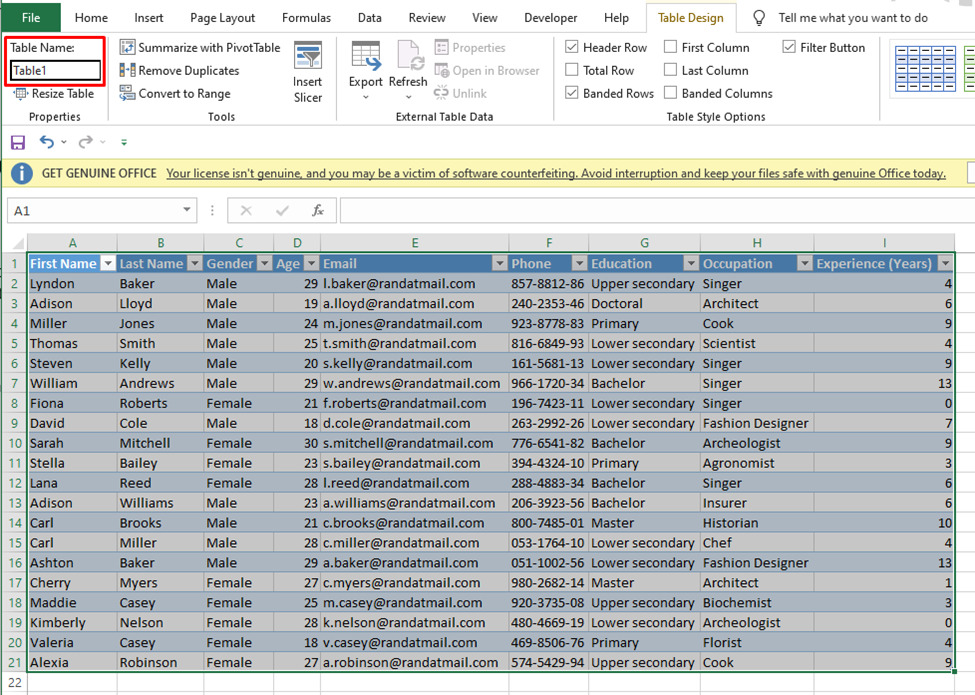
3. Ändern Sie den Tabellennamen auf der Registerkarte „Tabellendesign“ in den gewünschten Namen.
Wiederholen Sie diesen Schritt für alle Ihre Daten.
Schritt 2: Erstellen Sie Verbindungsabfragen zu den Tabellen
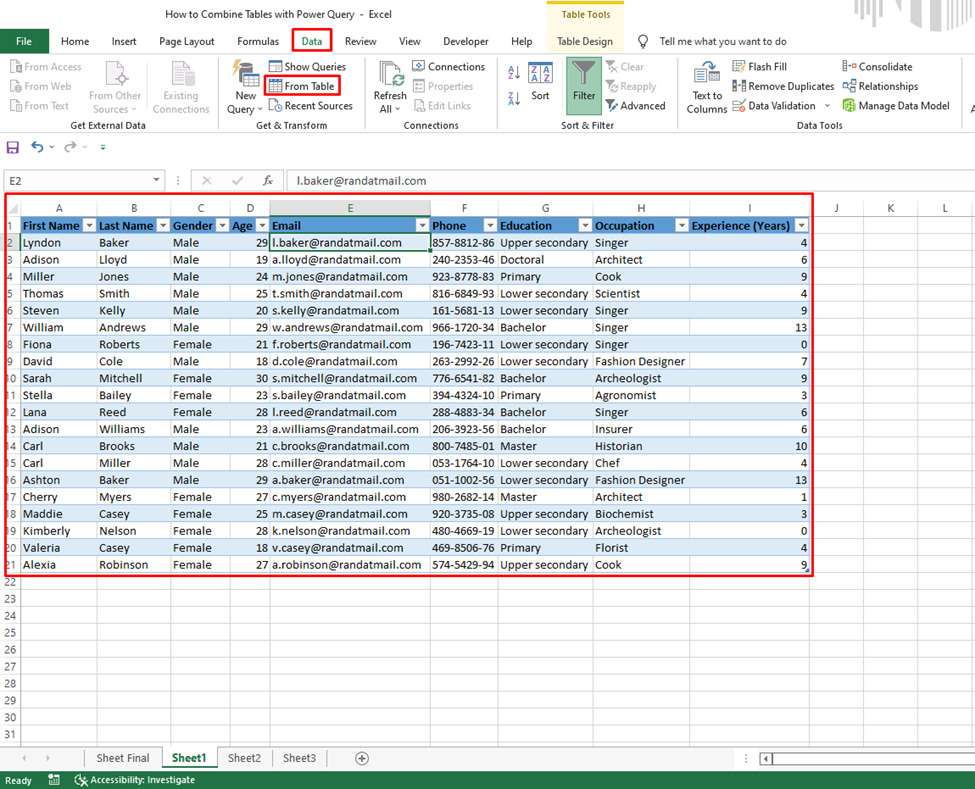
- Um die Tabelle in der Power-Abfrage in eine Verbindung umzuwandeln, wählen Sie einfach die Tabelle aus und wählen Sie dann „Aus Tabelle“ auf der Registerkarte „Daten“.
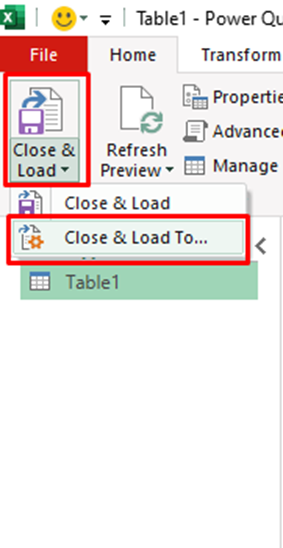
2. Ein Fenster wird angezeigt. Wählen Sie in der oberen linken Ecke den Pfeil in Schliessen & Laden aus und klicken Sie dann auf Schliessen & Laden, um …
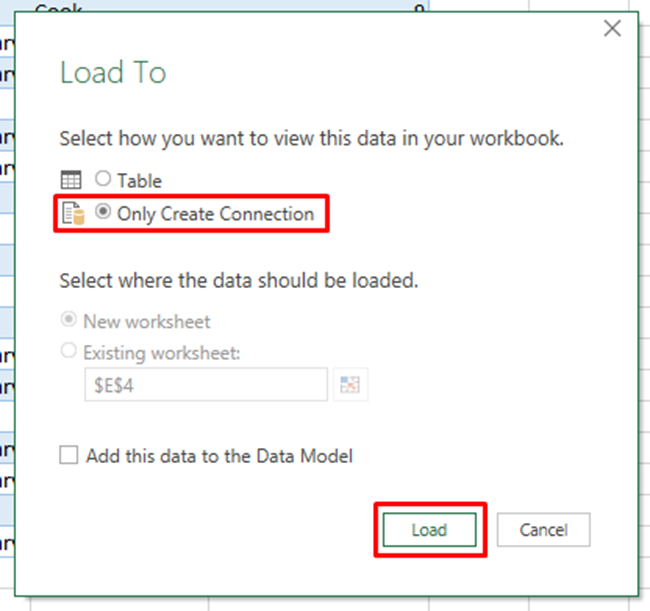
3. Ein weiteres Fenster wird angezeigt, wählen Sie nur Verbindung erstellen und dann Laden.
Wiederholen Sie diesen Schritt für alle Ihre Tabellen.
Schritt 3: Master-Tabelle erstellen
Um eine Masterdatei zu erstellen, müssen wir alle Tabellen kombinieren.
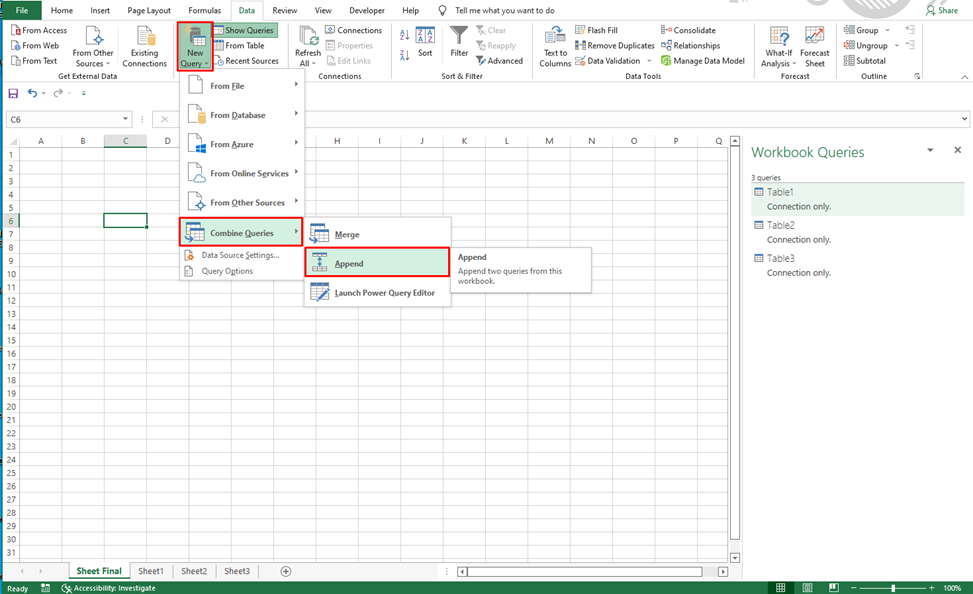
1. Klicken Sie auf der Registerkarte Daten auf Neue Abfrage, gefolgt von Daten kombinieren, und wählen Sie dann Anhängen aus.
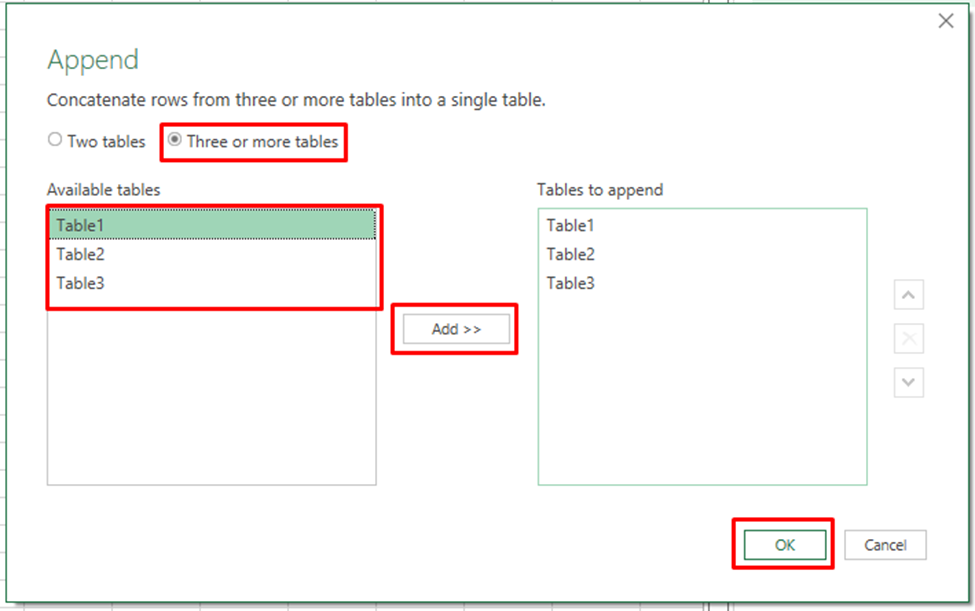
2. Ein Anhängen-Fenster erscheint, wählen Sie Drei oder mehr Tabellen und fügen Sie dann alle gewünschten Tabellen von links nach rechts hinzu. Um eine Tabelle hinzuzufügen, wählen Sie die Tabelle aus und klicken Sie auf die Schaltfläche Hinzufügen. Nachdem Sie die drei Tabelle hinzugefügt haben, klicken Sie auf die Schaltfläche „OK“.
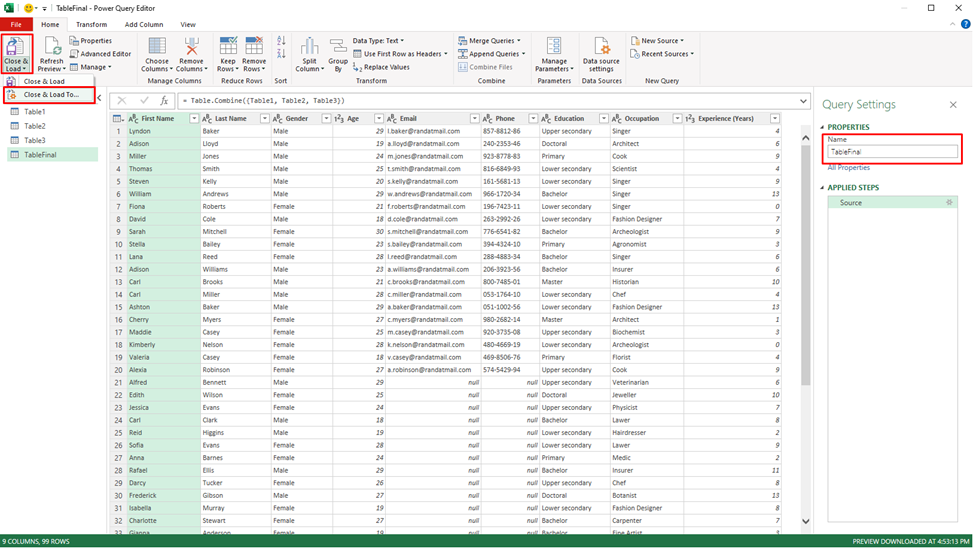
3. Danach erscheint das Power-Query-Fenster. Sie können den Namen Ihrer neuen Abfrage auf der rechten Seite des Fensters festlegen. (Siehe Bild oben).
4. Wählen Sie in der oberen linken Ecke den Pfeil in „Schliessen & Laden“ und klicken Sie dann auf „Schliessen & Laden“, um …
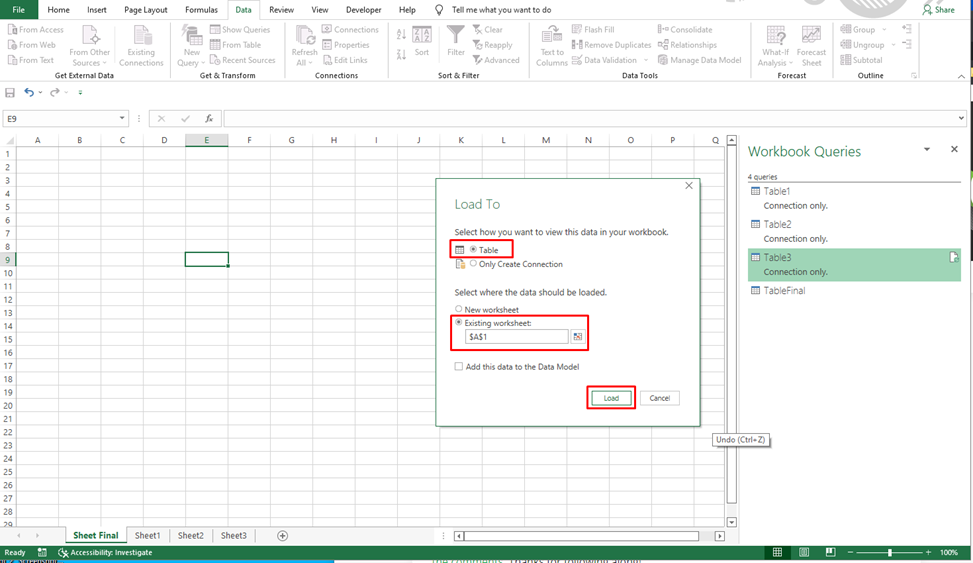
5. Das Fenster „Laden in“ wird angezeigt, wählen Sie nur „Tabelle“ und „Vorhandenes Blatt“ und weisen Sie zu, welche Zelle gestartet werden soll, und klicken Sie auf „Laden“.
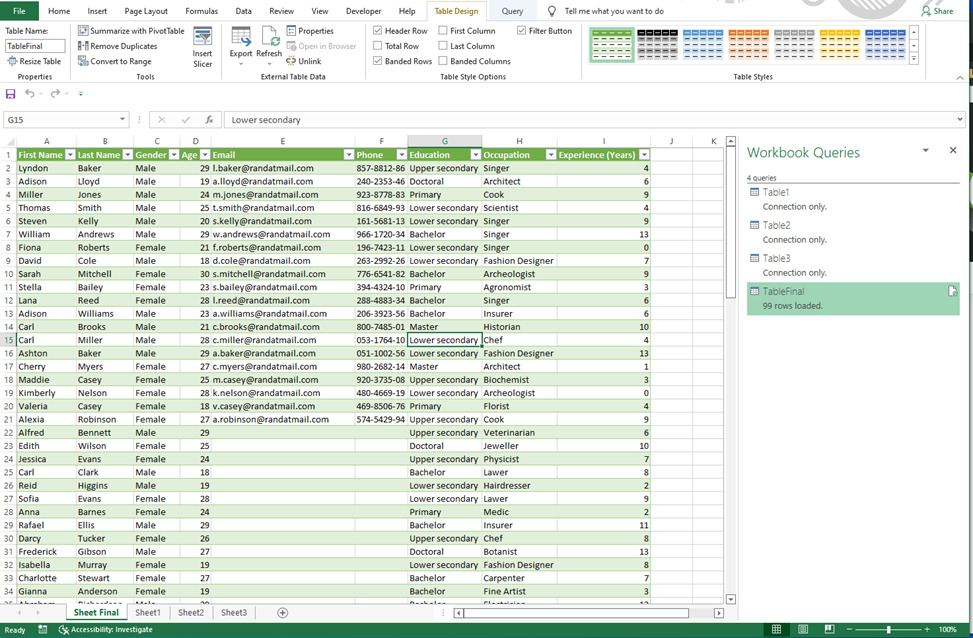
Ihre Tabelle wird nun kombiniert.
Benötigen Sie Excel-Hilfe?
Erfahren Sie mehr über Power Query, indem Sie andere Artikel zu Power Query auf dieser Website durchsuchen. Insbesondere wie Sie Fehler in Power Query behandeln können oder lesen Sie eine Einführung in die M-Sprache von Power Query.
Wenn Ihnen die Zeit fehlt, um sich selber mit Power Query zu befassen, dann rufen Sie uns an, wir erledigen dies sehr gerne für Sie. Unsere Kontaktdaten finden Sie auf unserer Webseite.
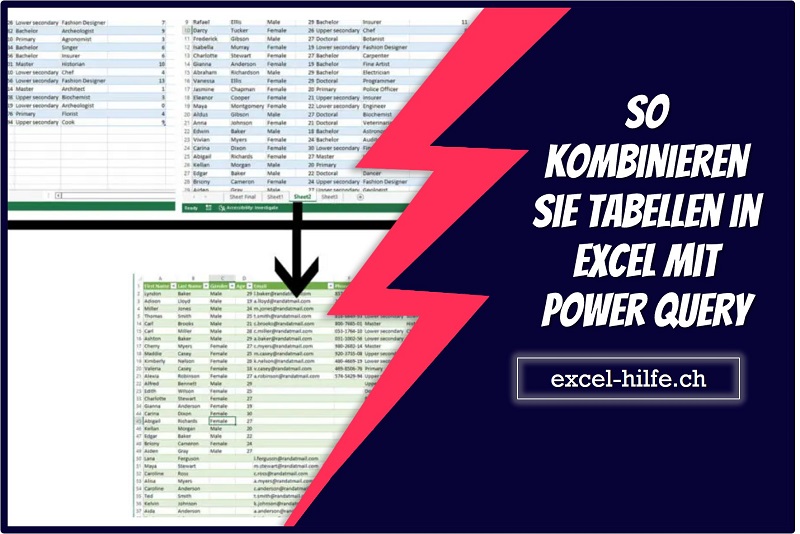
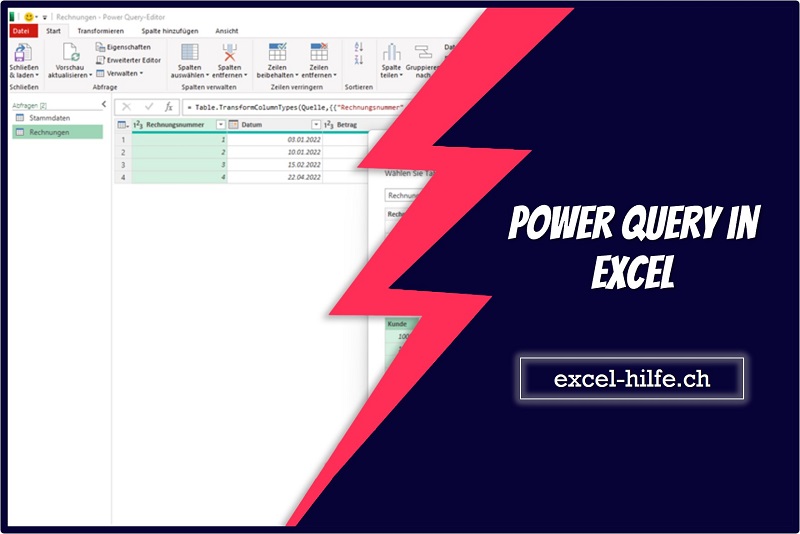
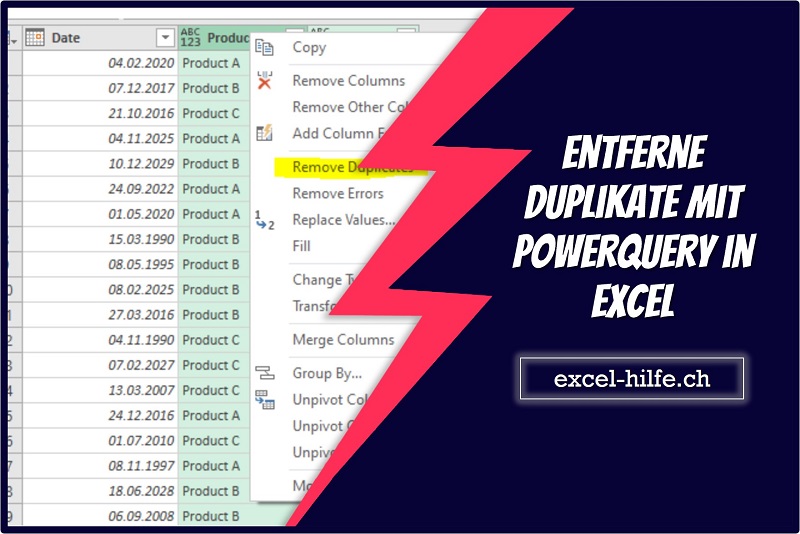
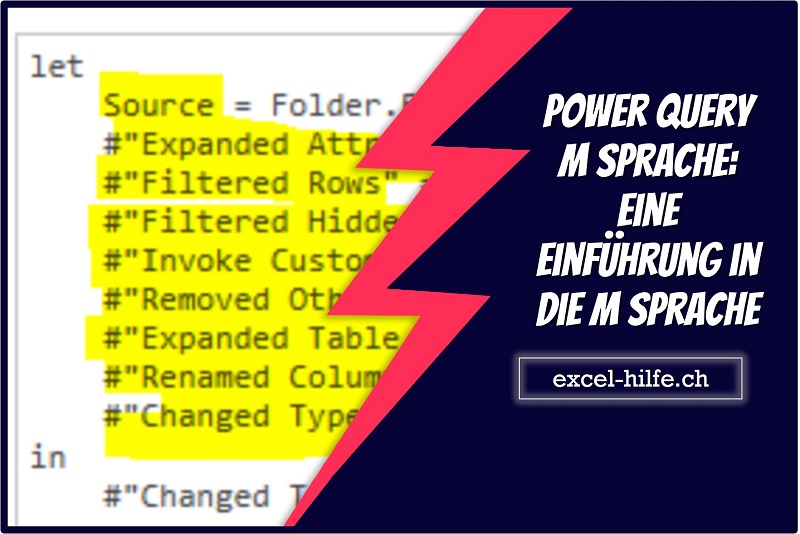
Hallo,
hier eine Frage die mir gekommen ist: Wie kann ich bei einer angefügten Tabelle nur den neuesten Datensatz, z.B. zu einer Person, behalten?
Ich bin nicht sicher, ob ich deine Frage korrekt verstehe. Du möchtest die Tabellen zusammenfügen und danach nur einen Datensatz d.h. nur eine Person behalten? Hierfür kannst du in PowerQuery einen Filter anwenden. Dadurch werden nur die gefilterten Daten ins Excel geladen.