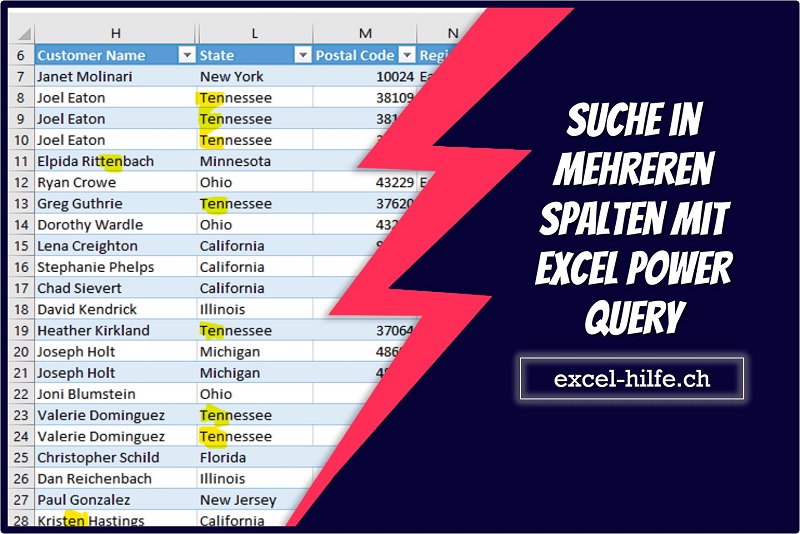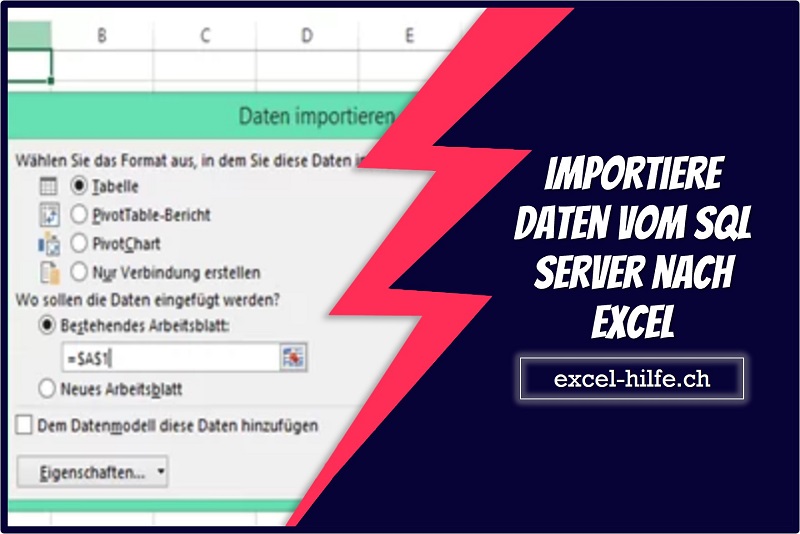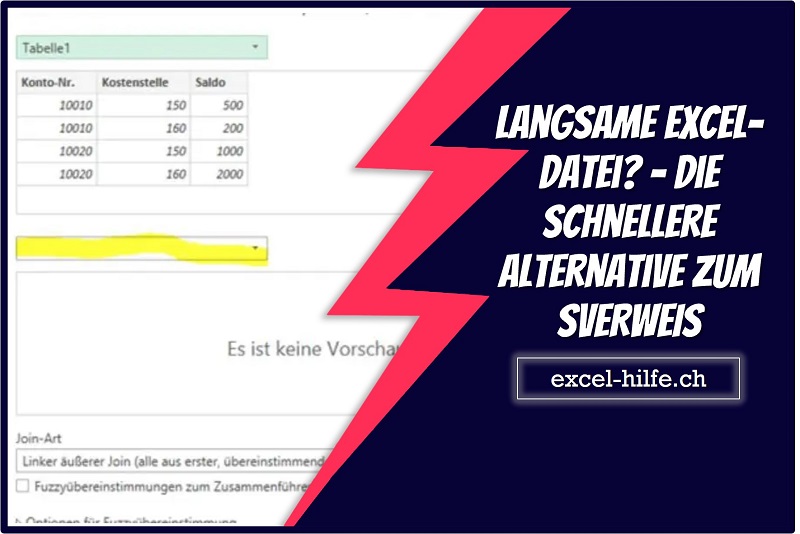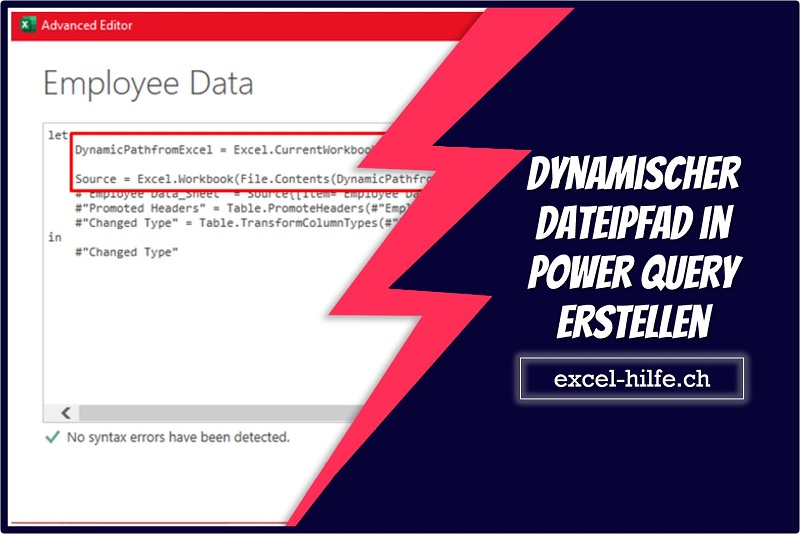Angenommen, Sie haben einen großen Datensatz und möchten Einträge suchen, die eine bestimmte Textzeichenfolge enthalten. Dies kann leicht durch Filter erreicht werden. Es gibt jedoch einige Einschränkungen, z. B. können Sie jeweils nur eine einzelne Spalte durchsuchen. Aber was ist mit der Betrachtung jeder Spalte in einer Tabelle? Keine Sorge, wir haben dafür eine interessante Lösung. Heute teilen wir Ihnen mit, wie Sie mit Power Query eine einfache Schlüsselwortsuche einrichten.
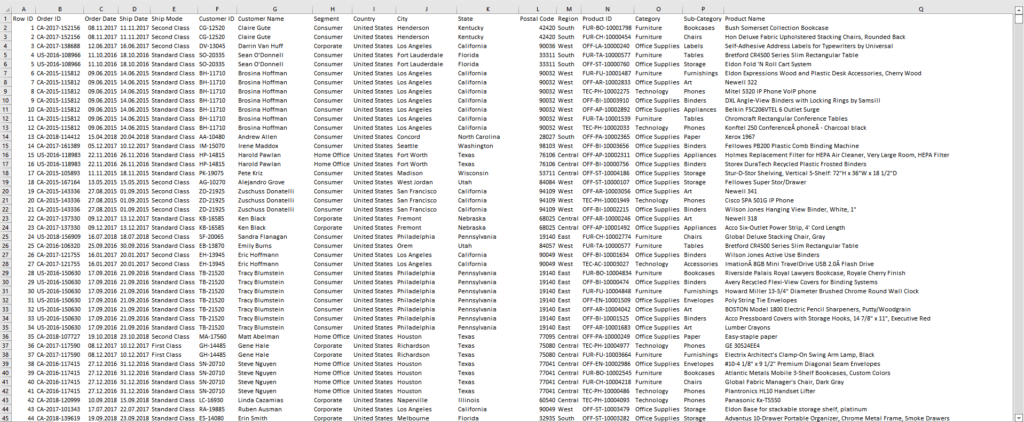
Teil 1 – Datensatz und Variablenvorbereitung
Dies umfasst die Schritte zum Verknüpfen des Datensatzes und des Suchfelds aus dem Blatt mit Power Query. Wenn Sie dieses Setup bereits in Ihrer Power Query haben, können Sie mit dem nächsten Teil fortfahren.
Daten in eine Tabelle konventieren
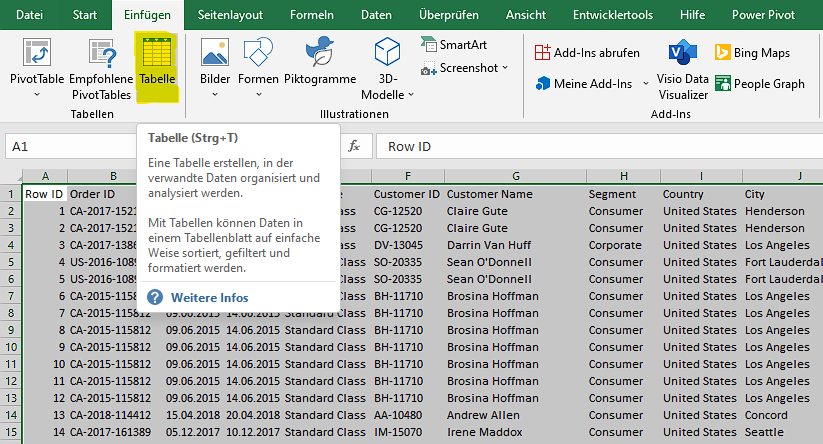
Gehen Sie zu Ihrem Datensatz und konvertieren Sie ihn in eine Tabelle.
Wählen Sie Datensatzbereich > Einfügen > Tabelle
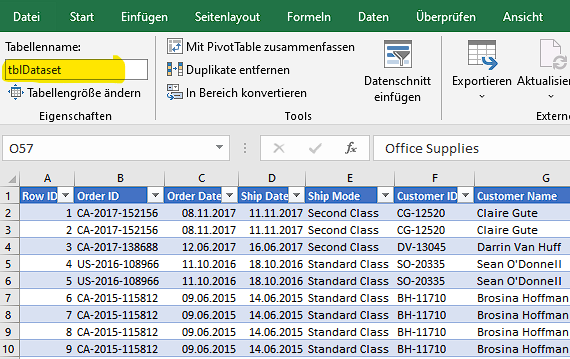
Geben Sie der Tabelle dann einen erkennbaren Namen, in diesem Beispiel nennen wir sie «tblDataset».
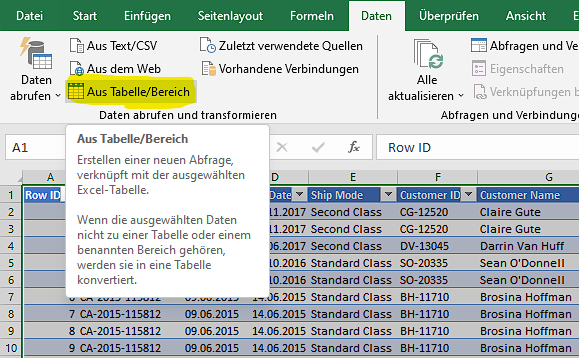
Verknüpfen Sie die Datensatztabelle mit Power Query.
Wählen Sie die Tabelle > Daten > «Aus Tabelle/Bereich».
Dadurch wird die Tabelle verknüpft und der Bildschirm wechselt zum Power Query-Editor.
Schliessen und Laden in Power Query
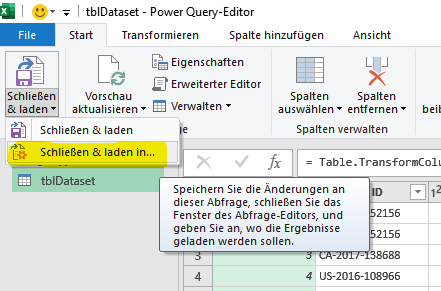
Speichern Sie die Tabelle in einer Abfrageverbindung.
Wählen Sie die Registerkarte Startseite > «Schließen & laden» > «Schließen & laden in».
Nur Verbindung erstellen
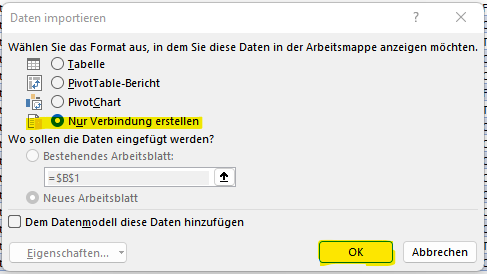
Schalten Sie die Auswahl auf die Option «Nur Verbindung erstellen» um und klicken Sie auf «OK».
Jetzt ist unsere Datensatztabelle erfolgreich mit Power Query verknüpft.
Keyword-Suchfeld erstellen
Der nächste Schritt besteht darin, unser Keyword-Suchfeld zu erstellen. Hier fügen wir die Textzeichenfolge ein, die in unserem Datensatz gesucht werden soll.

Erstellen Sie in einem neuen Blatt eine Tabelle mit einer einzelnen Spalte und Zeile.
Wählen Sie Registerkarte Einfügen > Tabelle
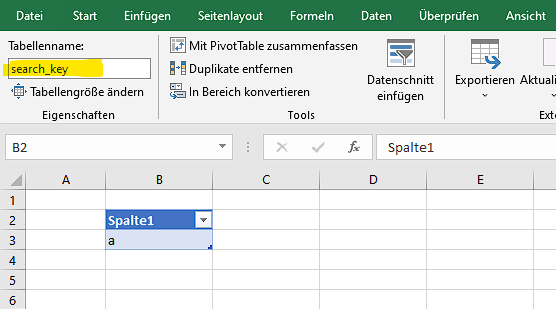
Geben Sie der Tabelle dann einen erkennbaren Namen, in diesem Beispiel nennen wir sie «search_key».
Suchschlüssel verknüpfen
Verknüpfen Sie die Suchschlüsseltabelle mit Power Query.
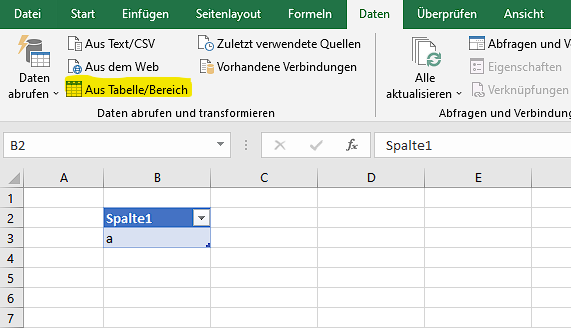
Wählen Sie die Tabelle > Registerkarte «Daten» > «Aus Tabelle/Bereich».
Dadurch wird die Tabelle verknüpft und der Bildschirm wechselt zum Power Query-Editor.
Drilldown ausführen
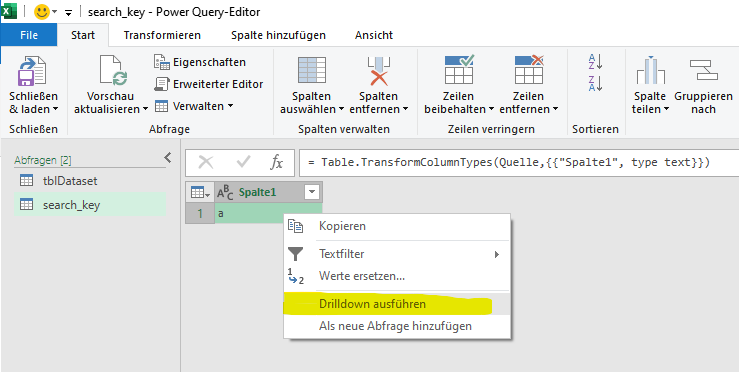
Klicken Sie mit der rechten Maustaste auf den Zellbereich und wählen Sie «Drill Down». Dadurch wird die Tabelle in eine Variable umgewandelt.
Schliessen und Laden
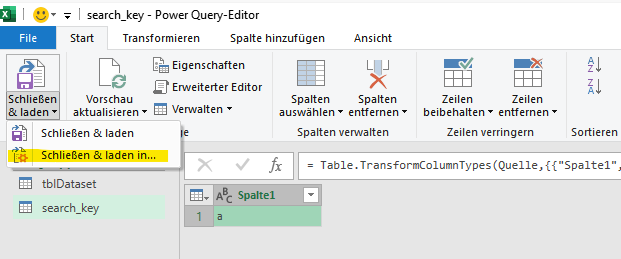
Speichern Sie die Variable in einer Abfrageverbindung.
Wählen Sie die Registerkarte Startseite > «Schließen und laden» > «Schließen und laden in».
Nur Verbindung erstellen
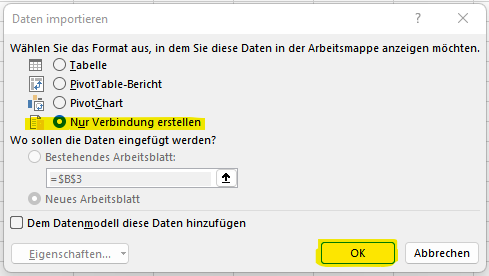
Schalten Sie die Auswahl auf die Option «Nur Verbindung erstellen» um und klicken Sie auf «OK».
Jetzt ist unsere Datensatztabelle erfolgreich mit Power Query verknüpft.
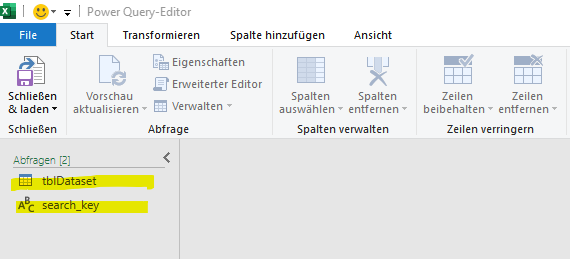
Von hier aus sollten Sie die folgenden Abfragen in Ihrer Power Query haben.
Teil 2 – Einrichten der Suchspalte
Da wir eine Schlüsselwortsuche für alle Spalten durchführen, ist die Idee, dass wir alle Spalten zu einer einzigen Spalte zusammenführen und den Filter von dort aus durchführen.
Referenzkopie erstellen
Erstellen Sie eine Referenzkopie der Dataset-Abfragetabelle.
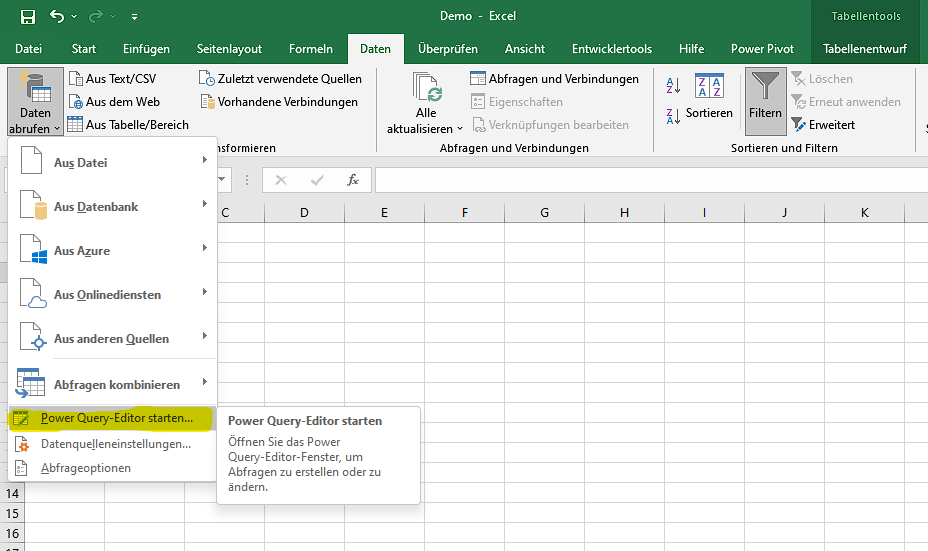
a. Wählen Sie in der Excel-Tabellenansicht die Registerkarte “Daten abrufen” > “Power Query-Editor starten”.
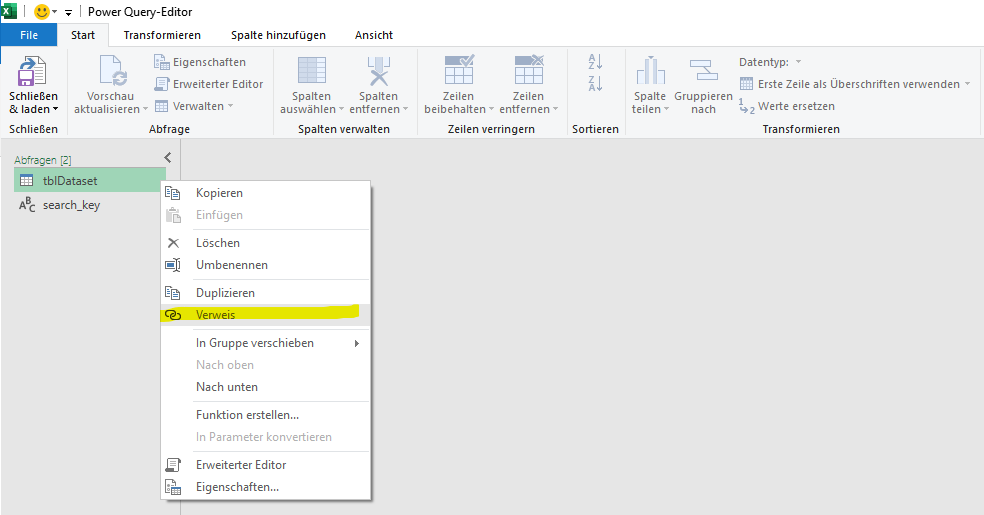
b. Klicken Sie in der Ansicht des Power Query-Editors mit der rechten Maustaste auf «tblDataset» > Referenz
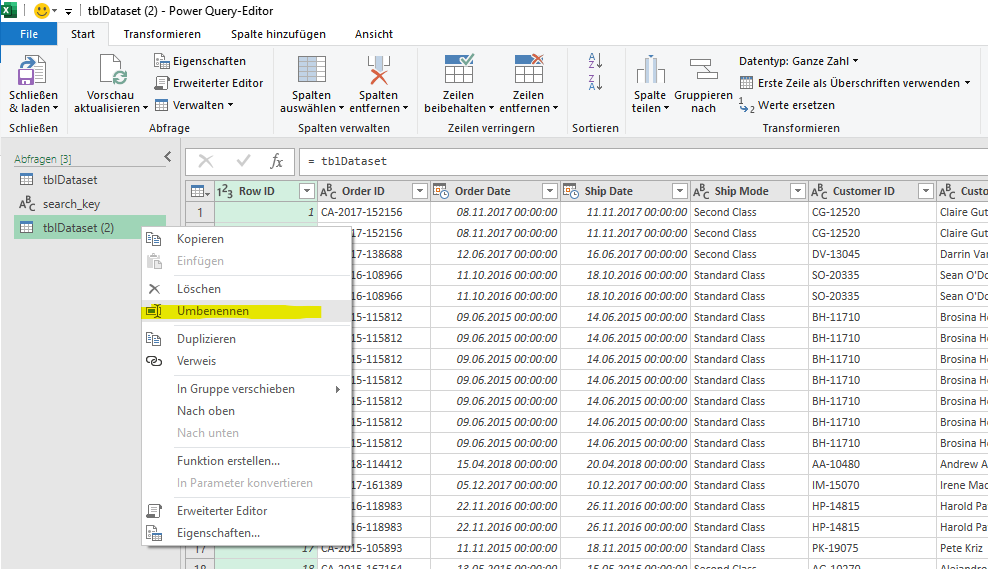
c. Benennen Sie die kopierte Abfragetabelle um. Klicken Sie mit der rechten Maustaste auf «tblDataset (2)» > Umbenennen. In diesem Beispiel nennen wir es «tblResults».
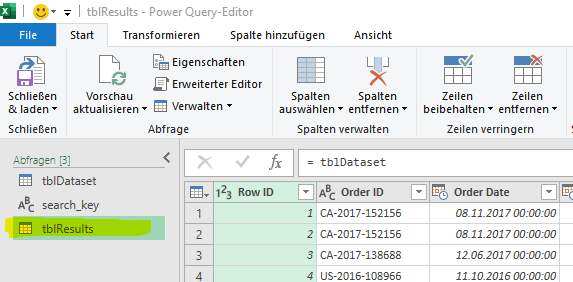
Die Tabelle «tblResults» ist nur eine exakte Kopie des «tblDataset». Das bedeutet, dass alle Aktualisierungen von «tblDataset» auch für «tblResults» gelten.
Dieser Schritt ist optional, aber ich persönlich bevorzuge diesen Weg, um unsere Ergebnistabelle von unserer Datenquellentabelle zu trennen.
Wenn Sie sich entschieden haben, die «tblResults» nicht zu erstellen, wenden Sie bitte die folgenden Schritte in «tblDataset» an.
Spalten auswählen für Suche
Wählen Sie die Spalten aus, die Sie für die Suche einbeziehen möchten, und führen Sie sie zusammen.
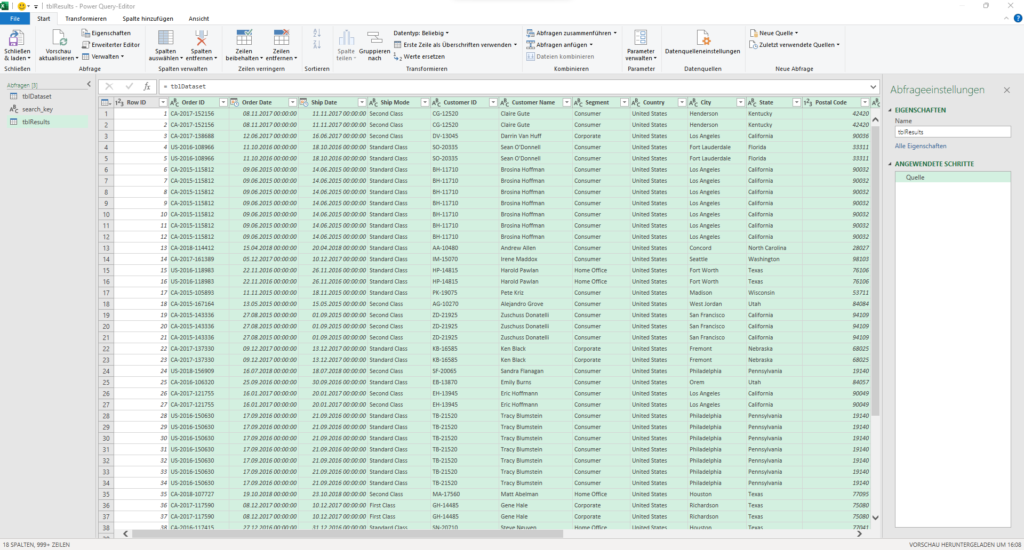
Aus «tblResults» wähle ich die erste betroffene Spalte aus. Halten Sie dann die Umschalttaste auf der Tastatur gedrückt und wählen Sie die letzte Spalte aus. Dies sollte alle ausgewählten Spalten hervorheben.
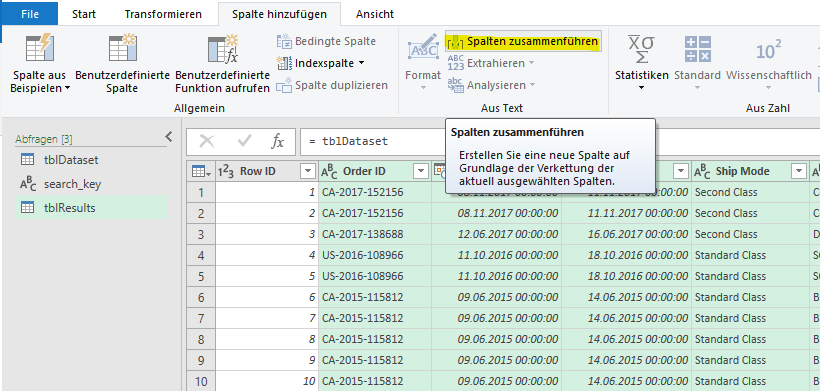
Wählen Sie dann die Registerkarte «Spalte hinzufügen» > «Spalten zusammenführen»
Spalten in Power Query zusammenführen
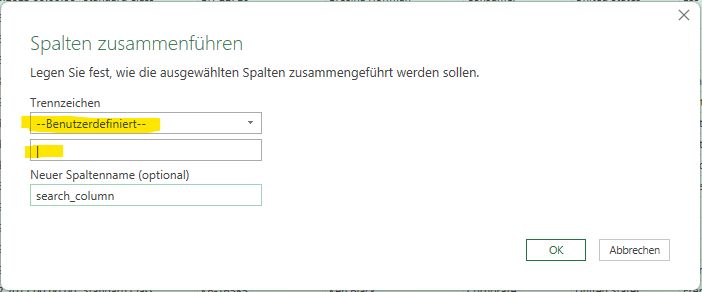
Wählen Sie «Benutzerdefiniert» aus der Trenner-Dropdown-Liste. Fügen Sie dann einen senkrechten Strich | ein im darunter liegenden Feld. Es kann alles sein, aber idealerweise wäre es ein Text, der nicht üblich ist, um Probleme zu vermeiden.
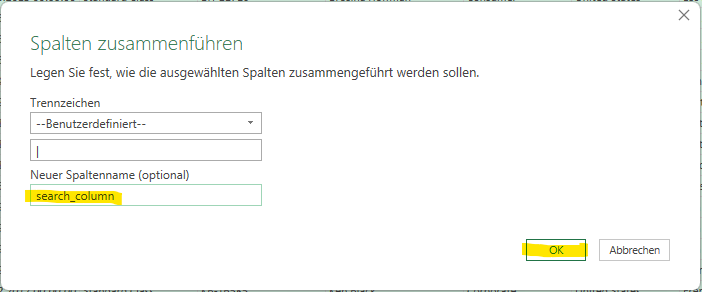
Geben Sie im Feld darunter einen Namen für die neue Spalte ein. In diesem Beispiel nenne ich es «search_column». Klicken Sie dann auf OK.
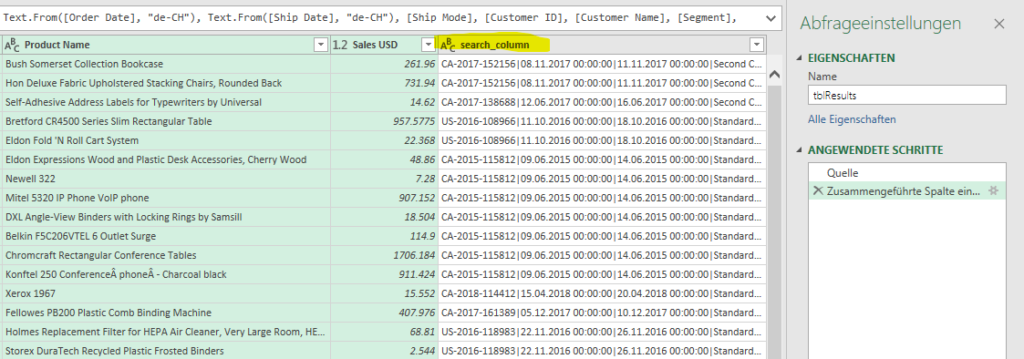
Am rechten Ende der Tabelle sollte eine neue Spalte erscheinen.
Textfilter anwenden
Von hier aus müssen wir unsere Variable «search_key» als Suchparameter in der «search_column» übergeben.
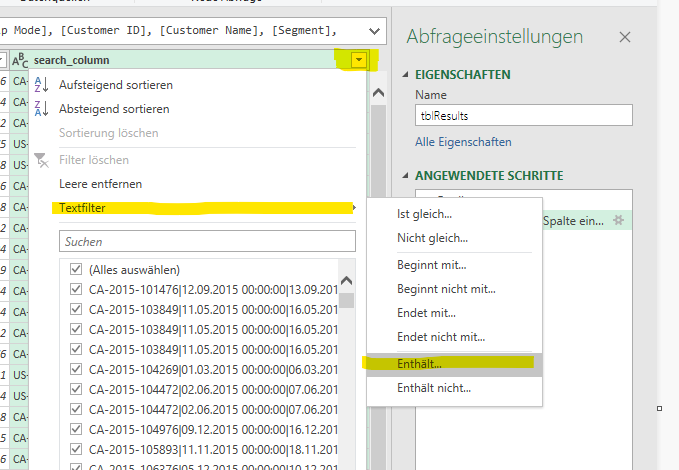
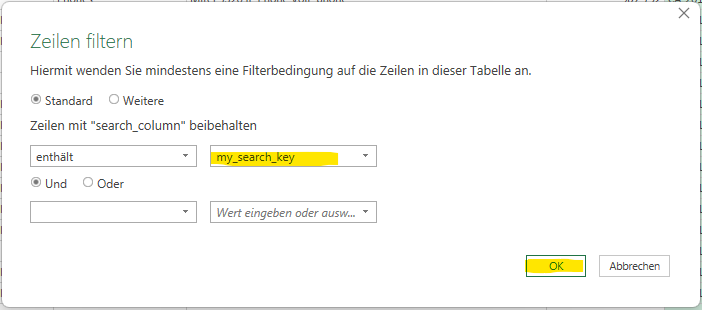
Wählen Sie in «search_column» die Schaltfläche «Filter» > «Textfilter» > «Enthält…» aus.
Geben Sie im Suchfeld den Text «my_search_key» ein und klicken Sie dann auf OK.
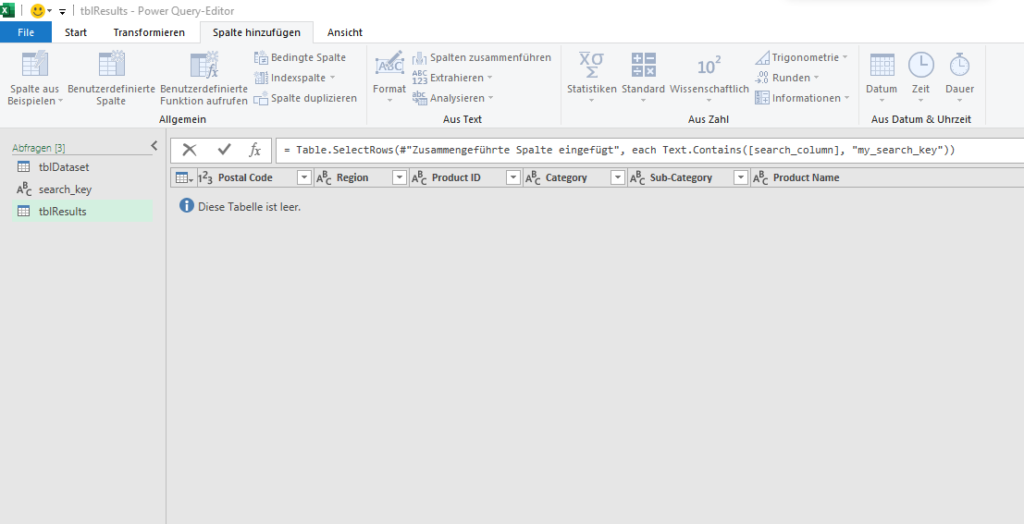
Wenn Sie bemerken, dass die Tabelle leer zurückgegeben wird. Keine Sorge, das ist in Ordnung und wird zwangsläufig passieren.
M-Code in Power Query
Wir werden den PowerQuery M-Code ein wenig anpassen.
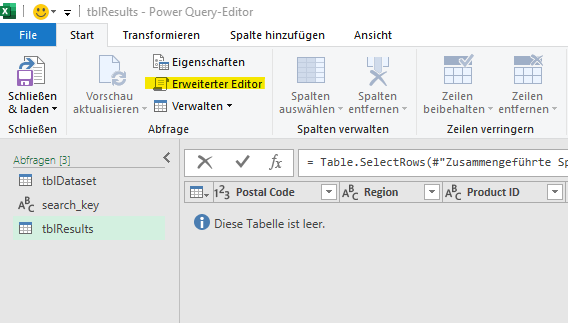
Wählen Sie die Registerkarte Startseite > «Erweiterter Editor».


Ersetzen Sie den Code «my_search_key» durch search_key, Comparer.OrdinalIgnoreCase Klicken Sie dann auf Fertig.
Der Code search_key hier ist die eigentliche Variable, die wir in unseren vorherigen Schritten eingerichtet haben.
Während der Code Comparer.OrdinalIgoreCase ein Parameter ist, den wir hinzufügen, um unsere Suche unabhängig von Groß- und Kleinschreibung zu machen.
Speichern Sie die Tabelle in einer Abfrageverbindung.
Wählen Sie die Registerkarte «Startseite» > «Schließen & laden» > «Schließen & laden in» > «Nur Verbindung erstellen»
Resultat laden
Laden Sie die «tblResults» in das Arbeitsblatt.
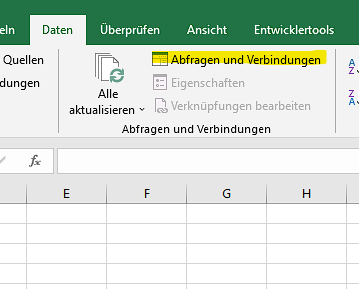
Wählen Sie die Registerkarte Daten > «Abfragen und Verbindung»
Auf der rechten Seite erscheint eine Liste mit Abfragen und Verbindungen.
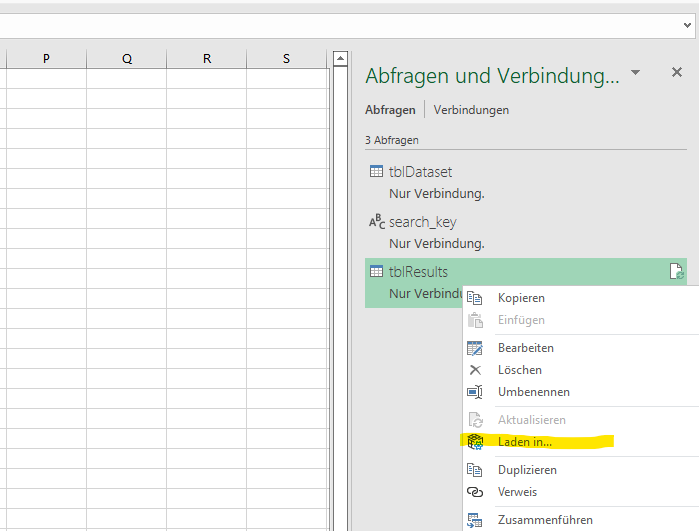
Suchen Sie in der Liste nach «tblResults» > «Laden in» und klicken Sie mit der rechten Maustaste darauf.
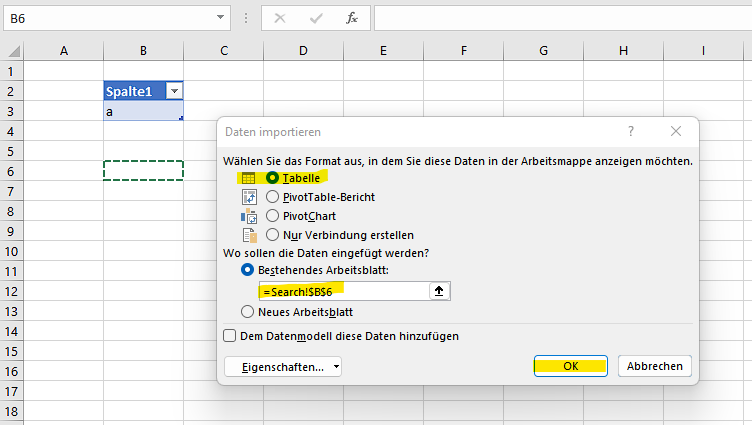
Wählen Sie dann «Tabelle» und den Speicherort zum Laden der tblResults-Daten aus. Klicken Sie dann auf OK.

Es sollte ungefähr so aussehen und wir sind eigentlich mit der Einrichtung fertig.
—
Jetzt ist es Zeit zu testen und die Ergebnisse zu sehen.
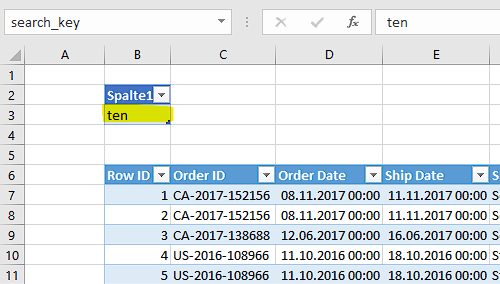
Fügen Sie einen Schlüsselworttext in die search_key-Tabelle ein.
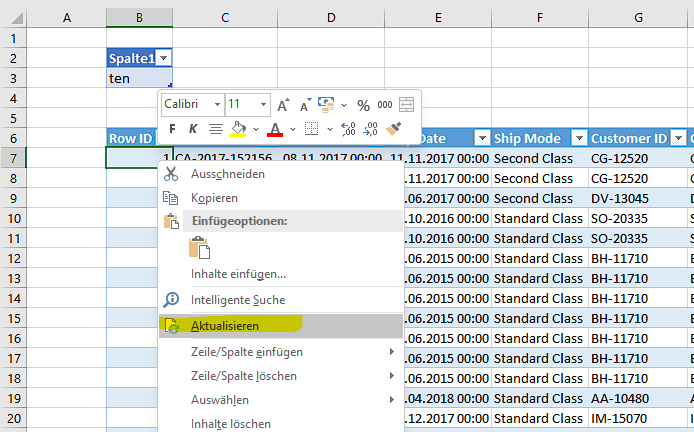
Klicken Sie dann mit der rechten Maustaste auf die Tabelle tblResults und wählen Sie «Aktualisieren»
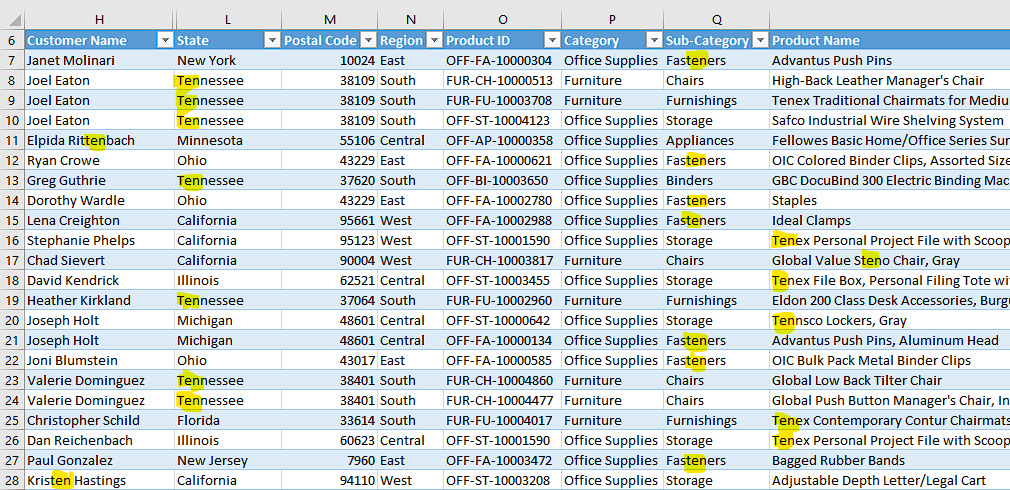
Wie gezeigt, zeigt die Ergebnistabelle alle Datensätze mit dem Schlüsselwort «ten» an, das in mehreren Spalten vorkommt. Es klappt!
Das ist es! Wir haben gerade eine einfache Schlüsselwortsuche in mehreren Spalten mit Power Query erstellt.
Benötigen Sie Excel-Hilfe?
Erfahren Sie mehr über Power Query, indem Sie andere Artikel zu Power Query auf dieser Website durchsuchen. Insbesondere wie Sie Fehler in Power Query behandeln können oder lesen Sie eine Einführung in die M-Sprache von Power Query.
Wenn Ihnen die Zeit fehlt, um sich selber mit Power Query zu befassen, dann rufen Sie uns an, wir erledigen dies sehr gerne für Sie. Unsere Kontaktdaten finden Sie auf unserer Webseite.