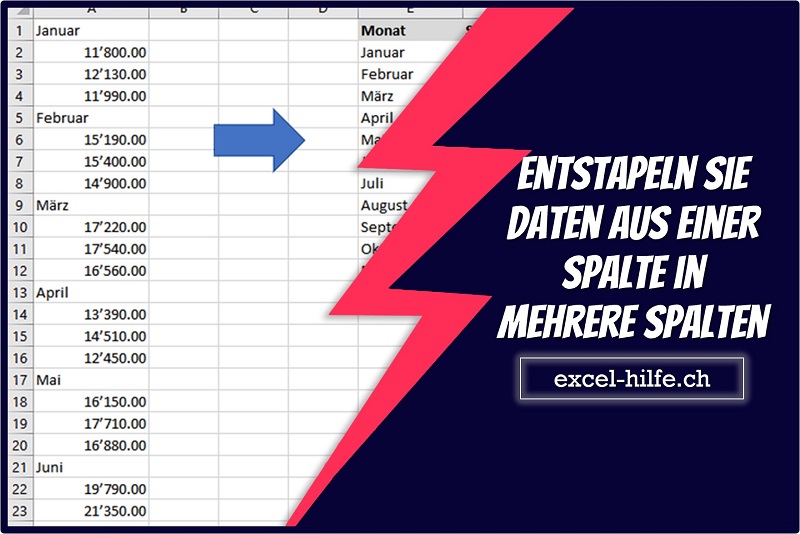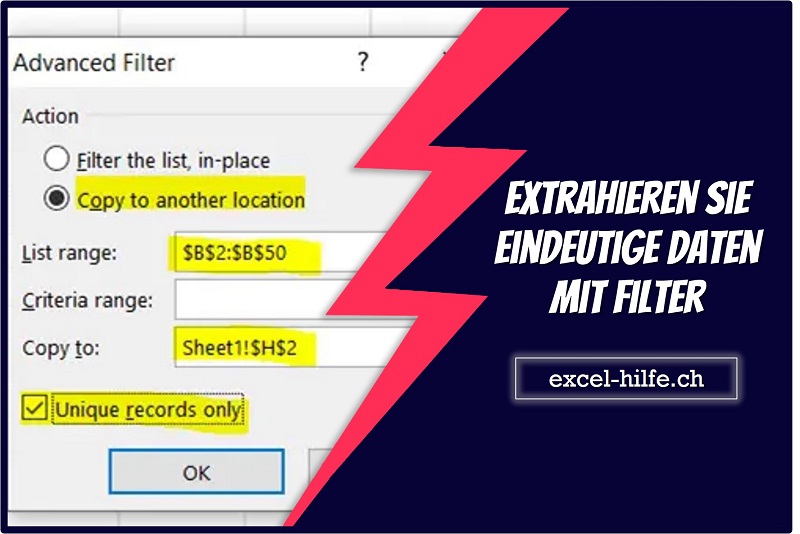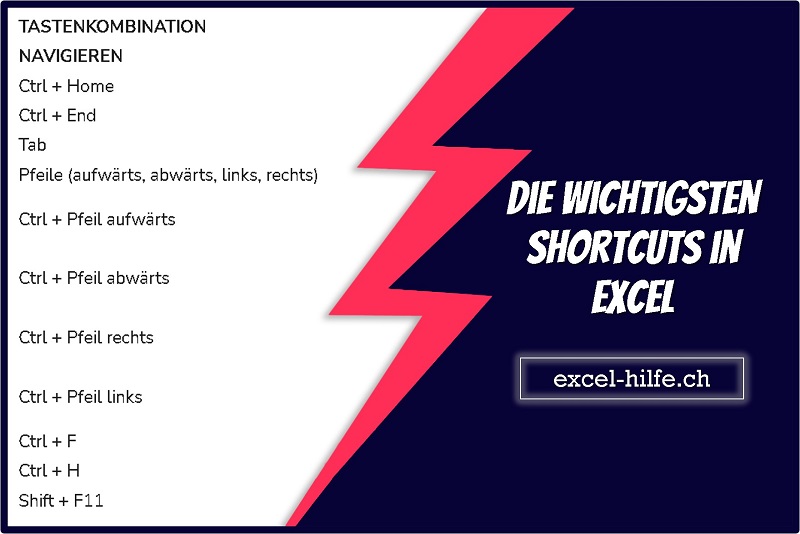Umstrukturierung der Daten ein Einführung
Die Strukturierung von Daten ist manchmal problematisch und zeitaufwändig, insbesondere wenn Sie nicht wissen, wie Sie die richtigen Tools und Techniken verwenden, um dies zu erreichen. Sie haben beispielsweise gestapelte Daten in einer einzelnen Spalte und wollten sie wie eine Tabelle strukturieren.
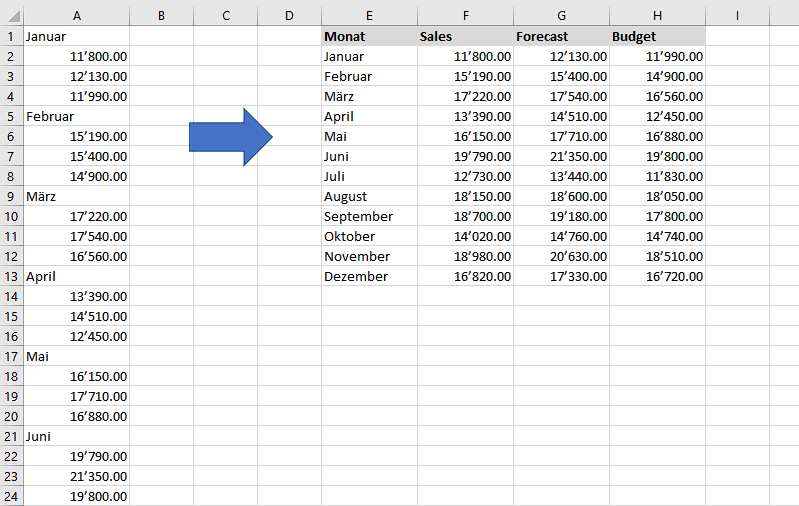
Es gibt viele Möglichkeiten, diese Art von Transformation zu erreichen. Sie können ein VBA-Makro schreiben, erweiterte Formeln einrichten, über PowerQuery importieren und transformieren sowie Zellwerte manuell kopieren und einfügen. Diese Methoden werden sicherlich funktionieren, aber Sie müssen sich möglicherweise mehr Mühe geben und sich fortgeschrittene Kenntnisse in Excel aneignen. Aber was ist, wenn ich Ihnen sage, dass es einen anderen und einfachen Weg gibt, dies zu lösen, und die Lösung direkt vor uns liegt? In diesem Artikel zeigen wir Ihnen, wie Sie Daten einfach aus einer einzelnen Spalte in mehrere Spalten entstapeln können. Fangen wir also an.
Schritt 1: Muster erkennen
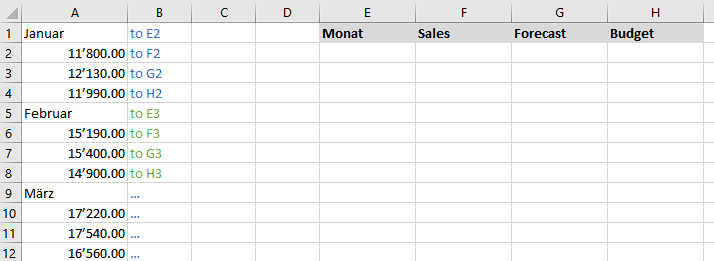
Analysieren Sie die Datenquelle und die gewünschte Ausgabe. In unserem Beispiel wollten wir, dass „Januar“ unter der Spalte „Monat“ steht, und dann die Werte 11\’800.00, 12\’130.00 und 11\’990.00 unter den Spalten „Umsatz“, „Prognose“ und „Budget“. Gefolgt von „Februar“ und Werten darunter und so weiter. Wir können hier ein Muster sehen und es als Referenz für den nächsten Schritt verwenden.
Schritt 2: Formel einfügen
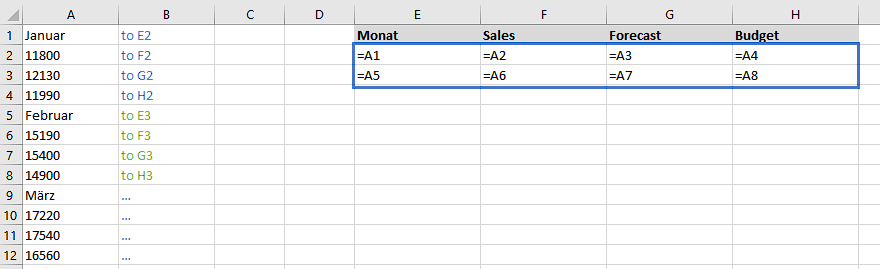
Schritt 3: Formel ersetzen
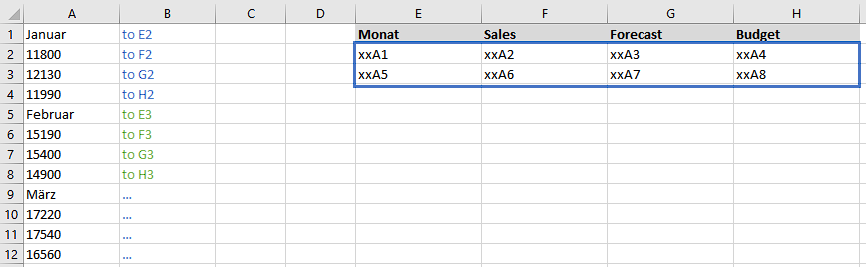
Schritt 4: Muster kopieren
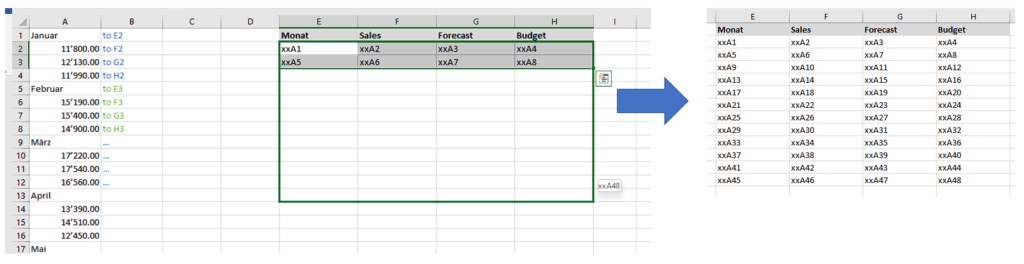
Schritt 5: Formel ersetzen
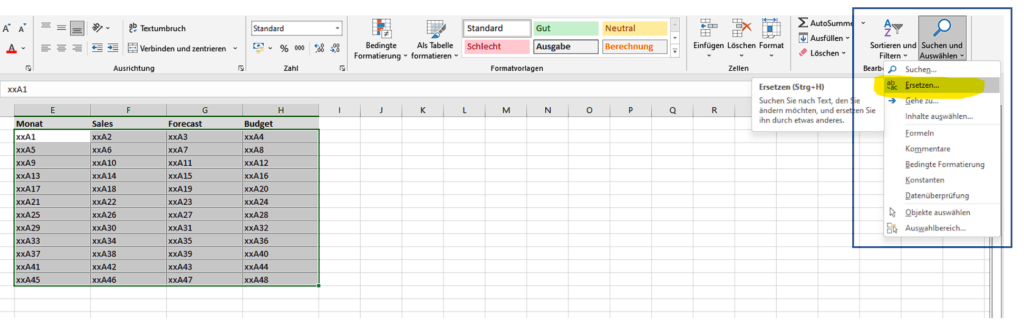
Schritt 6: Alle ersetzen
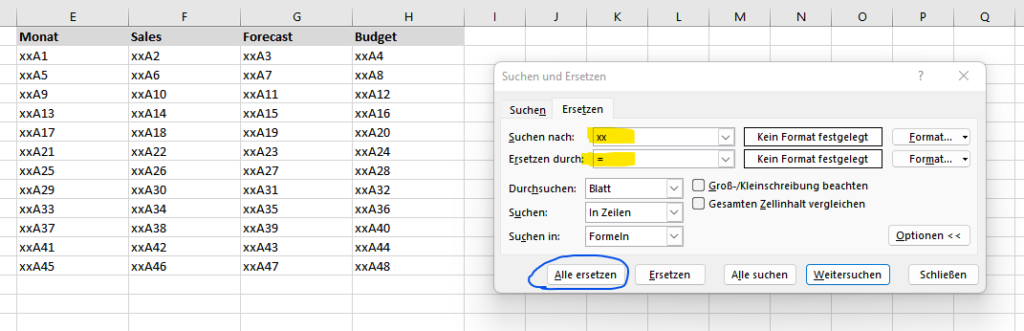
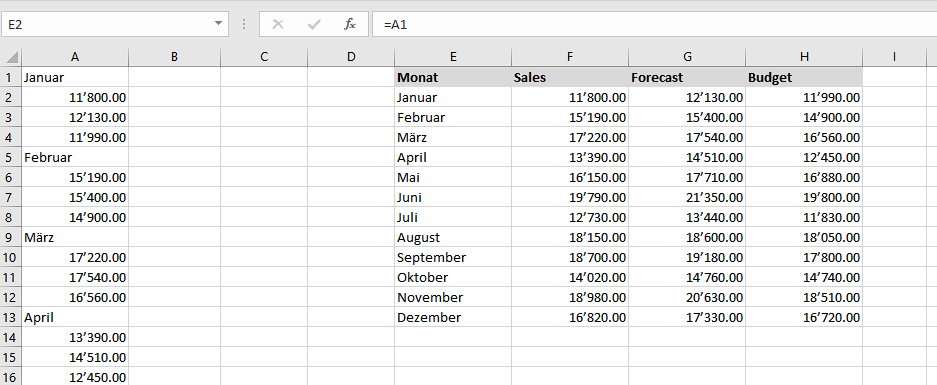
Benötigen Sie einen VBA Programmierer?
Wir als exact construct programmieren mit einem Team von rd. 20 Mitarbeitern seit über 10 Jahren Excel-Tools. Wir sind ein Nischenanbieter der spezialisiert auf Makros/VBA-Codes ist. Daneben unterstützen wir auch als 3rd Level Support die IT-Abteilungen rund um Probleme bei MS Office (Excel, Word, PowerPoint, etc.).
Haben Sie ein Excel-Problem? Benötigen Sie einen Makro-Programmierer? Rufen Sie uns unverbindlich an +41 52 511 05 25 oder kontaktieren Sie uns via Kontaktformular