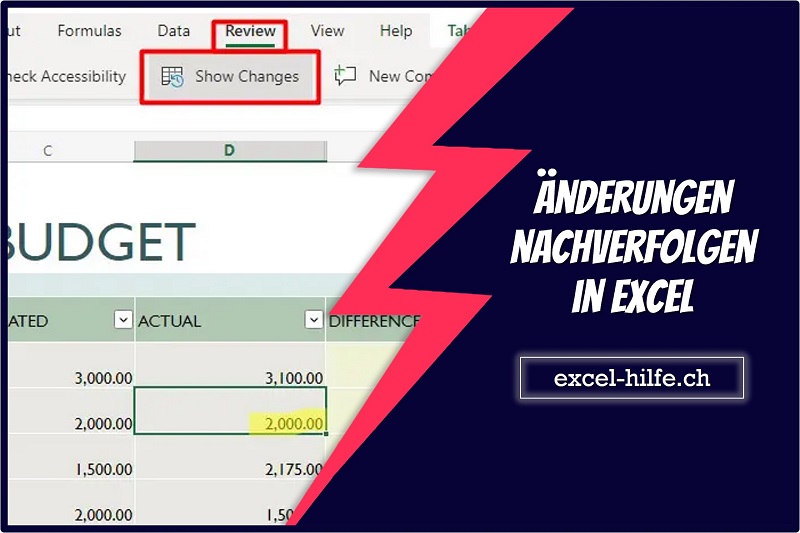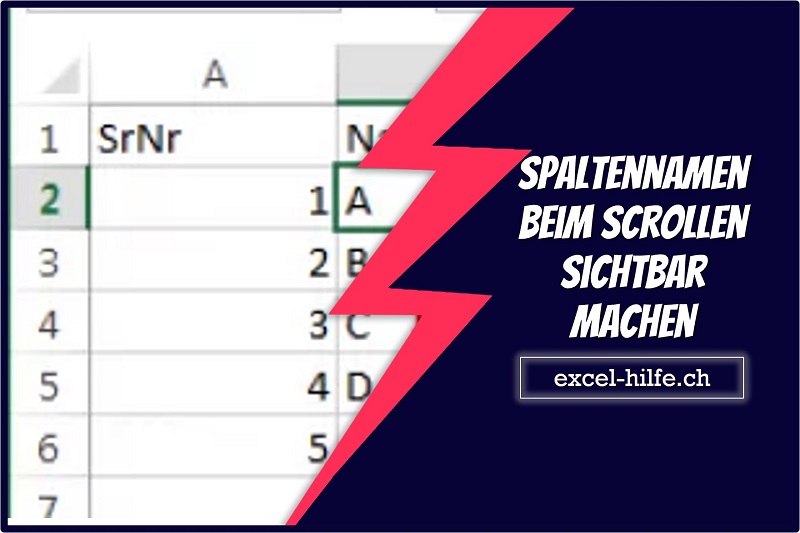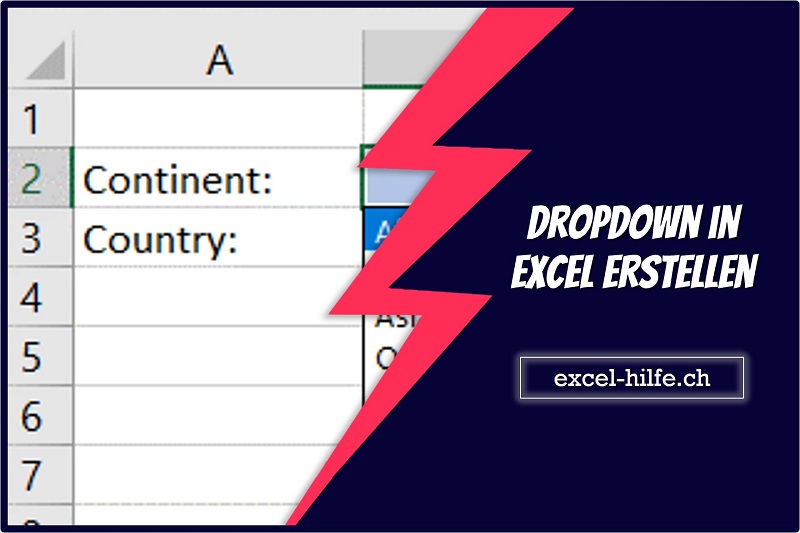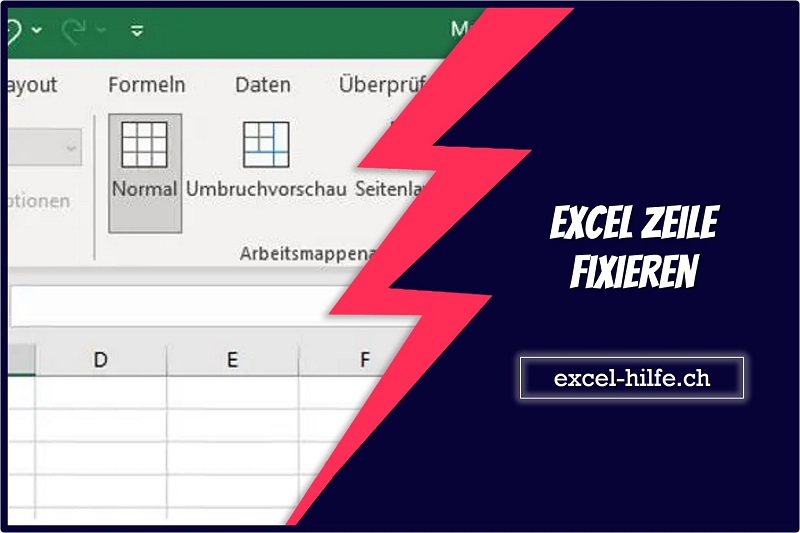Mit der neuen Excel-Funktion „ÄNDERUNGEN ANZEIGEN“ können Sie vertrauensvoll mit anderen zusammenarbeiten, indem Sie genau sehen können, welche Anpassungen an Ihren Arbeitsmappen in den letzten 60 Tagen vorgenommen wurden.
Mit dieser Funktion können Sie Details darüber sehen und verfolgen, wer was, wann und wo geändert hat, sowie den vorherigen Wert der Zelle für eine schnelle Umkehrung, falls erforderlich.
Sie können Änderungen überwachen und nachverfolgen, die von Ihnen und Personen vorgenommen wurden, mit denen Sie die Datei geteilt haben, solange Sie sie auf OneDrive oder SharePoint gespeichert haben. Selbst wenn Sie Excel auf dem Desktop, Excel auf Mobilgeräten oder Excel in Teams verwenden, werden alle Daten- und Formeländerungen nachverfolgt.
Wie es funktioniert
So können Sie Änderungen für die gesamte Arbeitsmappe anzeigen:
Wählen Sie auf der Registerkarte „Überprüfen“ die Option „Änderungen anzeigen“.
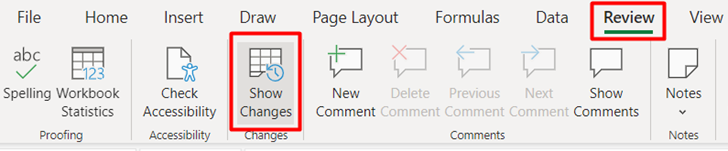
Beachte das:
• Bearbeitungen werden im Bereich „Änderungen“ angezeigt, beginnend mit den letzten Änderungen.
• Sie können sehen, wer die Änderungen wo und wann vorgenommen hat und welche Änderungen vorgenommen wurden.
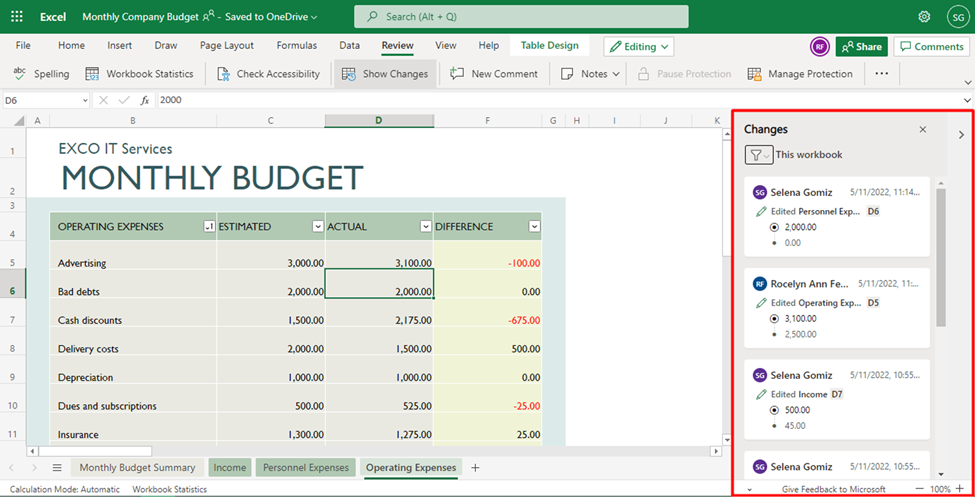
Sie können Änderungen filtern und detaillierter anzeigen, indem Sie das gewünschte Blatt, den gewünschten Bereich oder die gewünschte Zelle auswählen, mit der rechten Maustaste darauf klicken und dann Änderungen anzeigen auswählen.
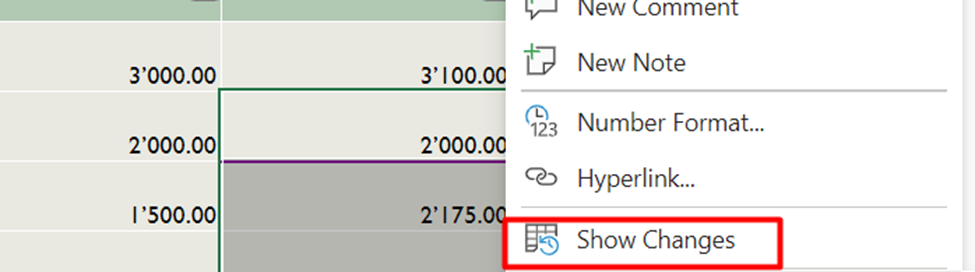
Wenn Sie oder andere die Arbeitsmappe ändern, während der Bereich Änderungen aktiv ist, können Sie die Schaltfläche Neue Änderungen anzeigen verwenden, um die Arbeitsmappe mit den neuesten Änderungen zu aktualisieren. Sie behalten die Kontrolle und vermeiden Ablenkungen, indem Sie Daten zum richtigen Zeitpunkt aktualisieren!
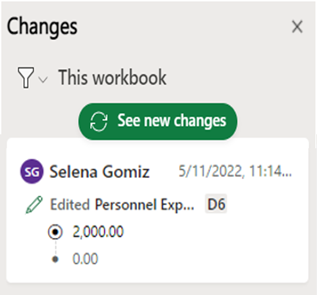
Filtern Sie Änderungen im Bereich „Änderungen“
Wählen Sie oben im Bereich das Filtersymbol aus. Um dann die Änderungen zu filtern, die Sie sehen möchten, wählen Sie „Bereich“ oder „Blatt“.
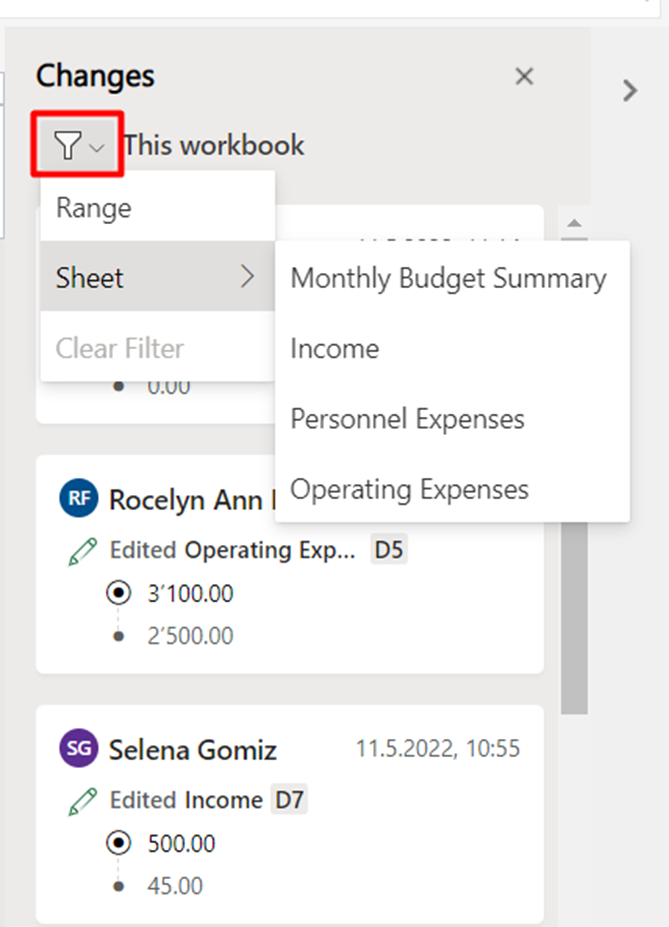
Bekannte Probleme
Bei der Verwendung von Show Changes gibt es einige anerkannte Einschränkungen. Sie können Aktualisierungen bis zu 60 Tage lang sehen. Wenn Sie viele Änderungen vornehmen, sehen Sie möglicherweise nicht alle Änderungen.
Anforderungen
Die Arbeitsmappe muss in OneDrive oder SharePoint gespeichert werden, um Änderungen nachverfolgen zu können. Sie benötigen außerdem Bearbeitungsberechtigungen für die Excel-Datei.
Benötigen Sie Excel-Hilfe?
Erfahren Sie mehr über Power Query, indem Sie andere Artikel zu Power Query auf dieser Website durchsuchen. Insbesondere wie Sie Fehler in Power Query behandeln können oder lesen Sie eine Einführung in die M-Sprache von Power Query.
Wenn Ihnen die Zeit fehlt, um sich selber mit Power Query zu befassen, dann rufen Sie uns an, wir erledigen dies sehr gerne für Sie. Unsere Kontaktdaten finden Sie auf unserer Webseite.