Wenn Sie Daten ins Excel laden/kopieren möchten, stellt sich in der Regel das Problem, dass die Daten nicht so aufgebaut sind, wie Sie es anschliessend in Excel benötigen. Entweder ist die Reihenfolge nicht korrekt oder es gibt einen Kopfbereich der stört oder es gibt unzählige Spalten die Sie nicht benötigen oder ….. diese Liste könnte fast unendlich weiter geführt werden.
Der normale Benutzer kopiert die Daten manuell ins Excel und beginnt anschliessend die Daten zu bearbeiten. Dies muss er jedes Mal machen, wenn er die Daten kopiert. Schwierig wird es, wenn dieser Benutzer ausfällt und die Stellvertretung dies erledigen muss.
Gut dass es hierfür PowerQuery gibt. Nachfolgend erkläre ich die wichtigsten Schritte, wie die Daten mit PowerQuery geladen werden können.
Die ersten Schritte mit PowerQuery
In einem ersten Schritt öffnen Sie den Power Query Editor in Excel:
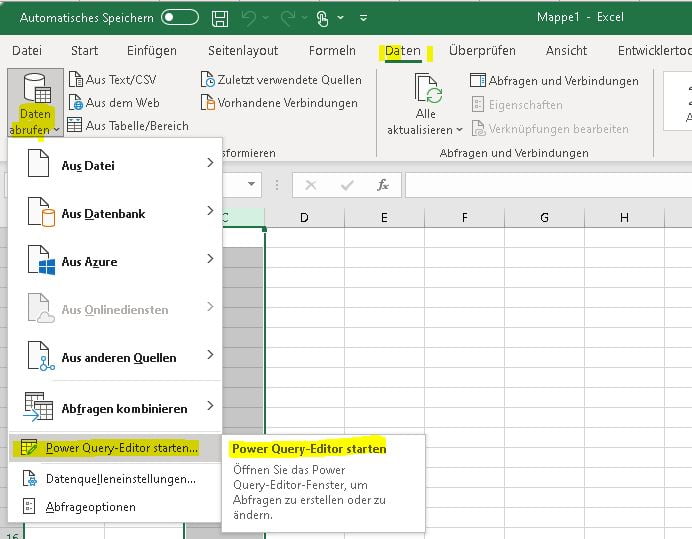
Im Power Query Editor wählen Sie anschliessend eine Quelle der Daten aus. Wir nehmen einfachheitshalber eine andere Excel-Datei. Wenn Sie Power Query das erste Mal nutzen, nehmen Sie eine Datei mit einem einfachen Aufbau bspw. in Zeile 1 die Titel und darunter die Daten. Sobald Sie geübter sind, können Sie es mit einem komplexeren Aufbau versuchen.

Für dieses Beispiel nehmen ich eine Liste der Olympia Medaillengewinner.
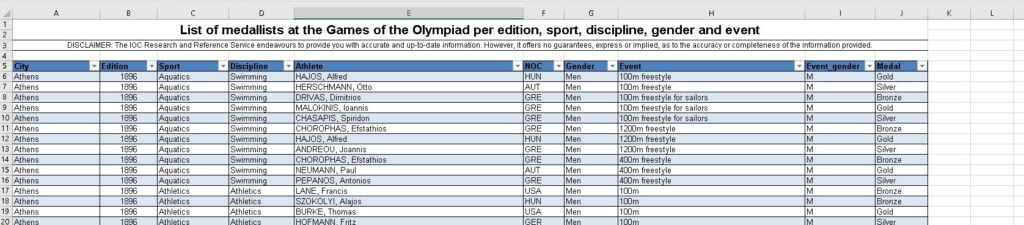
Wenn Sie die Daten ins Power Query geladen haben, dann sehen die Daten wie im Bild aus. Links sehen Sie die geladene Datei. Wenn Sie mehrere Dateien importieren würden, würden dort die Dateien aufgelistet. In der Mitte sehen Sie eine Vorschau der Daten und ganz wichtig auf der rechte Seite sehen Sie die durchgeführten Arbeitsschritte.
Wie Sie nun erkennen, sind die benötigten Daten erst ab der Zeile 4 vorhanden. Die Zeilen 1 bis 3 sind unnötig und sollen gelöscht werden.
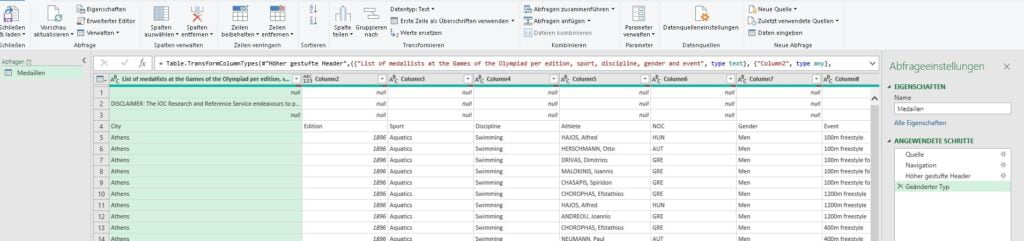
Wie lösche ich nicht benötigte Zeilen in Power Query:
Klicken Sie in der Menübar auf Zeilen entfernen und anschliessend auf „Erste Zeilen entfernen“. Wenn Sie dies drücken, dann kommt anschliessend eine Eingabebox, wo Sie angeben können, wie viele Zeilen Sie löschen möchten. Ich gehe im konkreten Fall „3“ ein.
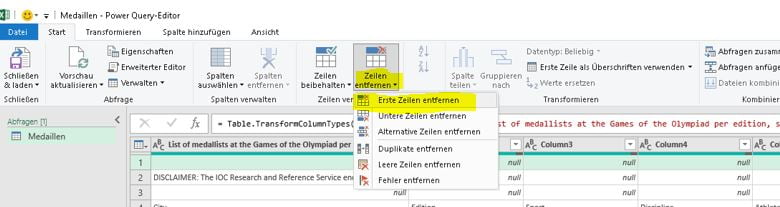
Wenn Sie dies ausgeführt haben, wird auf der rechten Seite ein neuer „angewendeter Schritt“ hinzugefügt und die Vorschau wird automatisch angepasst. Dieser neue Schritt wird am Schluss hinzugefügt. Sie haben nun die Möglichkeit wieder den vorletzten Schritt auszuwählen, dann erscheinen die drei Titel wieder. Anhand der Liste mit den angewendeten Schritte können Sie Schritt für Schritt (auch nachträglich) überprüfen, was an der Liste geändert wird.
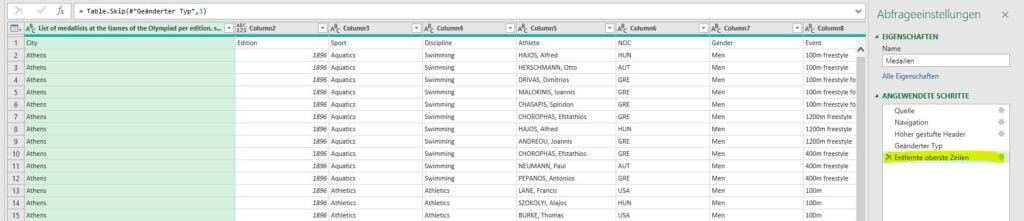
Erste Zeile als Überschriften verwenden
Wenn Sie nun die Liste ansehen, sehen Sie dass die Spaltentitel in der ersten Zeile stehen. Dies möchte ich ebenfalls ändern. Wenn ich auf den Punkt „Erste Zeile als Überschriften verwende“ drücke, dann wird automatisch diese Zeile zum Titel:
Vorher:
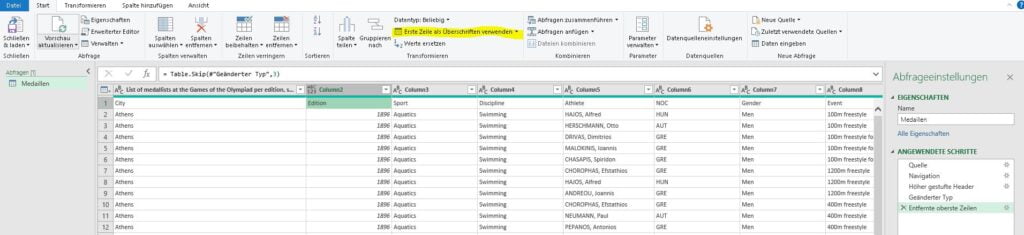
Nachher:
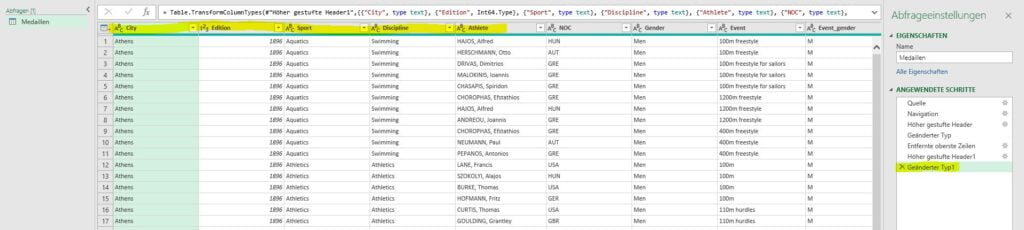
Wie strukturiere ich in PowerQuery die Daten
In Power Query habe ich die Möglichkeit Spalten zu löschen. Ich klicke einfach mit der rechten Maustaste auf die Spalte und klicke auf Löschen.
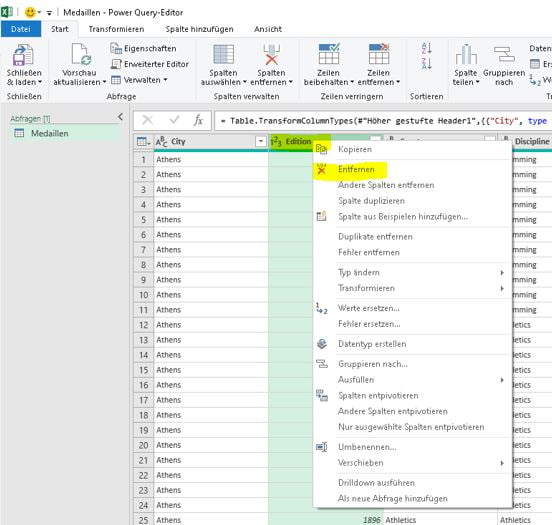
Mit Drag and Drop kann ich die Spaltenreihenfolge verändern.
Ebenfalls kann ich einen Filter anwenden bspw. kann ich nach einem bestimmten Land filtern. Wenn ich die Daten anschliessend ins Excel lade, dann werden ausschliesslich die gefilterten Daten und Spalten geladen, genau so wie es in Power Query definiert wurde.
Wie werden die Daten ins Excel geladen
Wenn ich der Meinung bin, dass die Daten korrekt strukturiert und gefiltert wurden, kann ich in der Menübar auf Schliessend und Laden klicken.
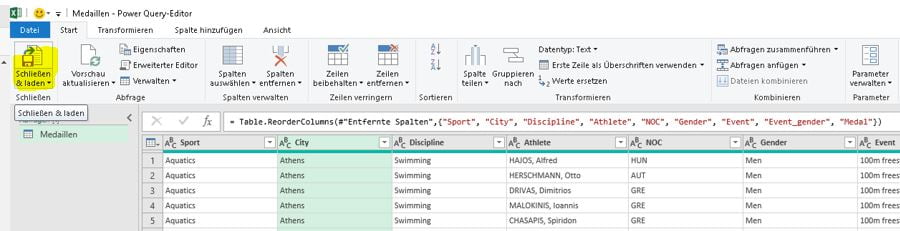
Damit werden die Daten ins Excel kopiert. Alle Arbeitsschritte wurden gespeichert. Wenn sich nun der Inhalt der Quelldatei ändert, dann können Sie einfach mit der rechten Maustaste auf „Aktualisieren“ klicken und die Daten werden neu geladen und die Arbeitsschritte werden ausgeführt. Somit sparen Sie viel manueller Aufwand und vorallem Zeit.
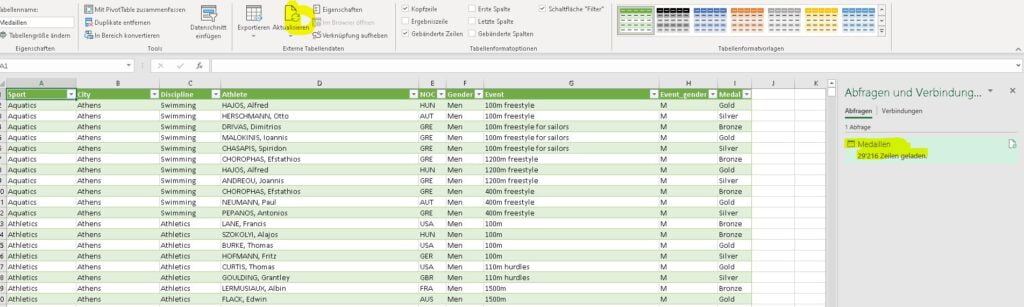
Benötigen Sie Excel-Hilfe?
Wenn Sie Unterstützung bei Power Query oder generell mit Ihrer Excel-Datei benötigen, dann nehmen Sie doch mit uns Kontakt auf. www.exact-construct.ch
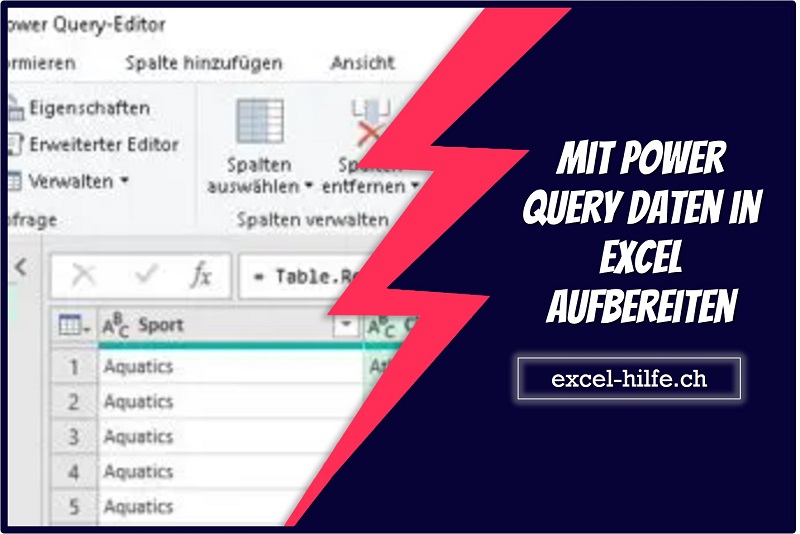
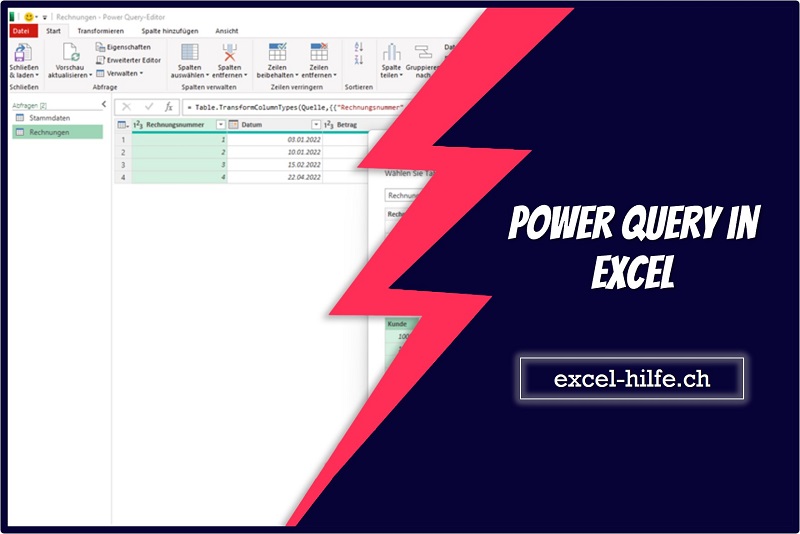
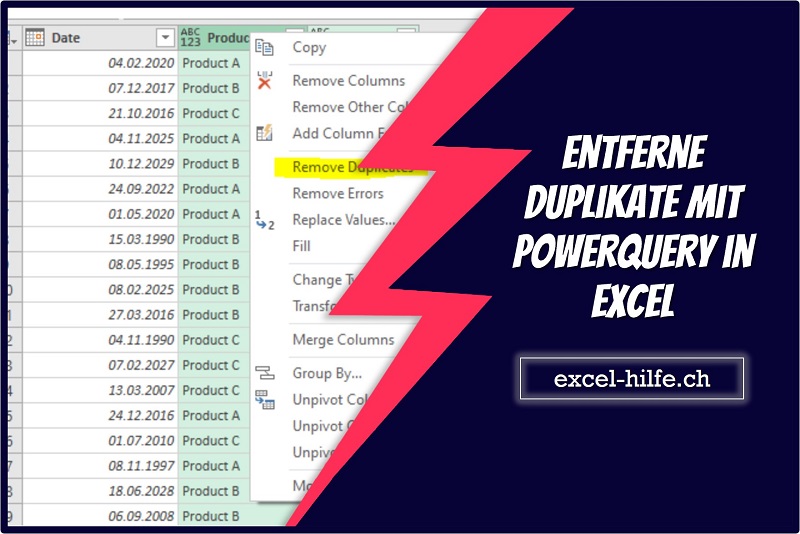
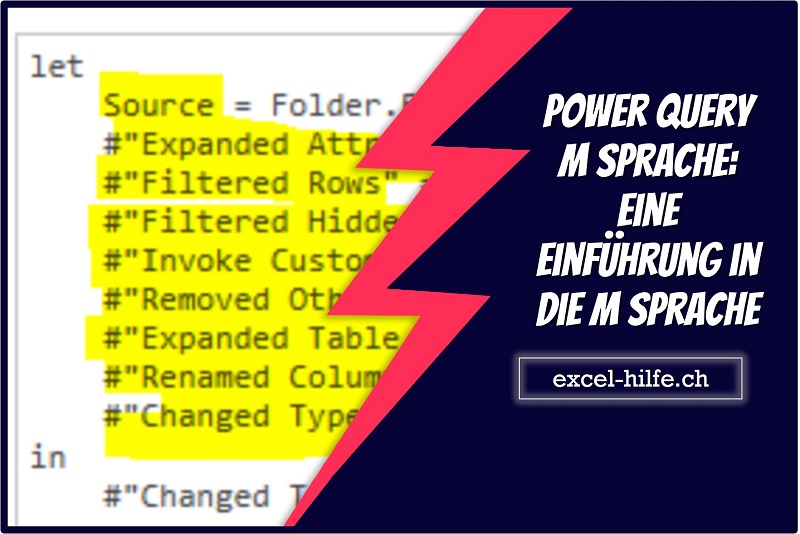
Hallo,
danke für den Beitrag. Würde mich interessieren wie es möglich ist wenn ich Daten in Power Query bearbeite und ob es möglich ist diese danach in PowerPivot zu analyiseren oder ob ich nur eine einfache Pivot Funktion verwenden kann?
gruss
Marc
Hallo Marc
Die PowerQuery-Resultate kannst du genau gleich wie ganz normale Daten auch mit PowerPivot auswerten.
Du musst die PowerQuery-Daten nicht mals ins Excel laden, sondern kannst sie dem Datenmodell hinzufügen. Wenn die Tabelle(n) dem Datenmodell hinzugefügt wurden, kannst du diese anschliessend in PowerPivot bspw. in der Diagrammansicht verknüpfen.
Viele Grüsse
Adrian