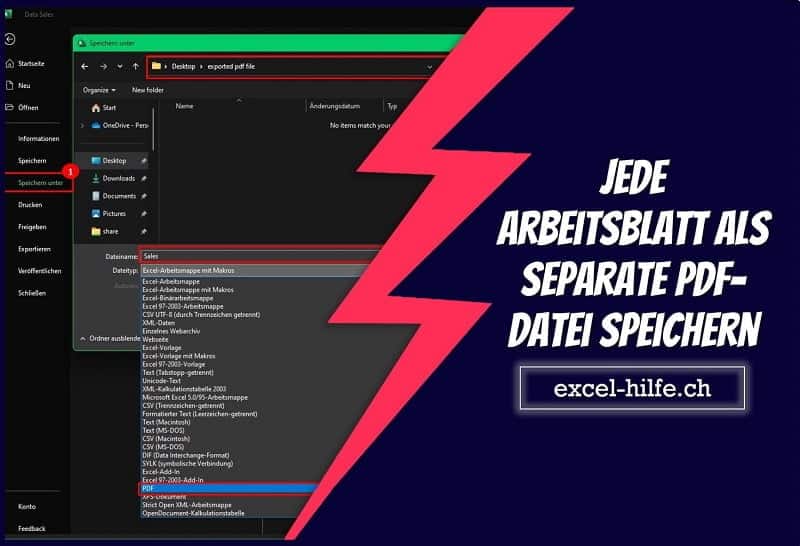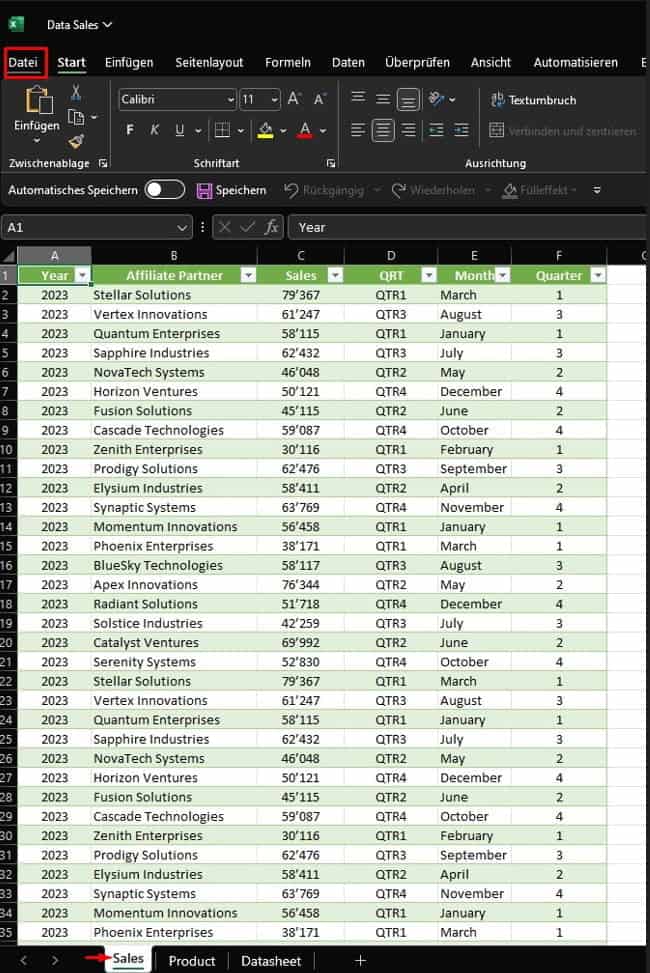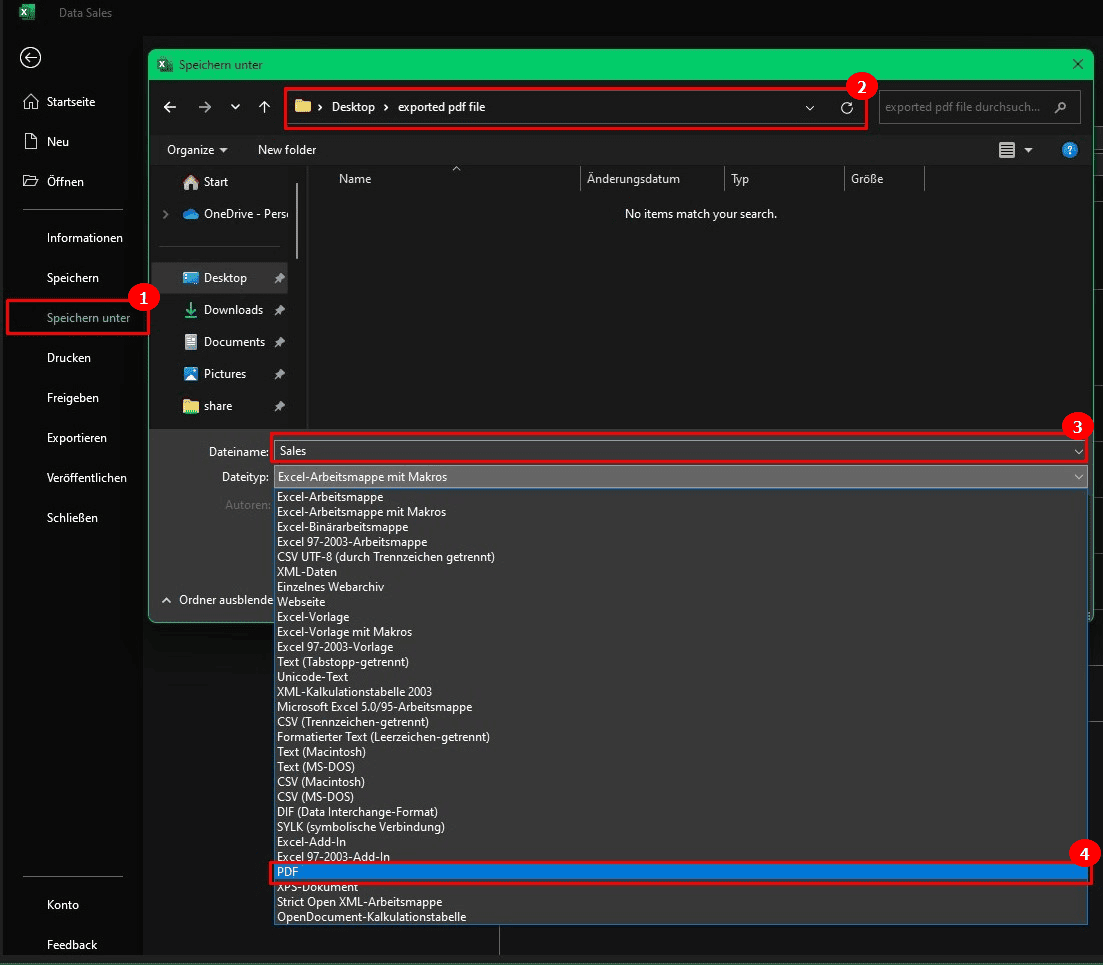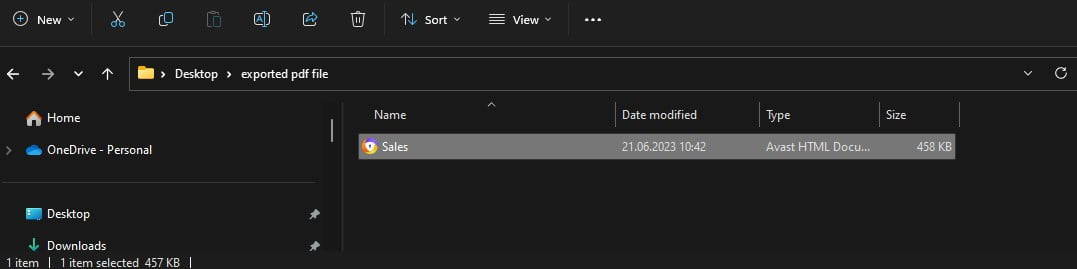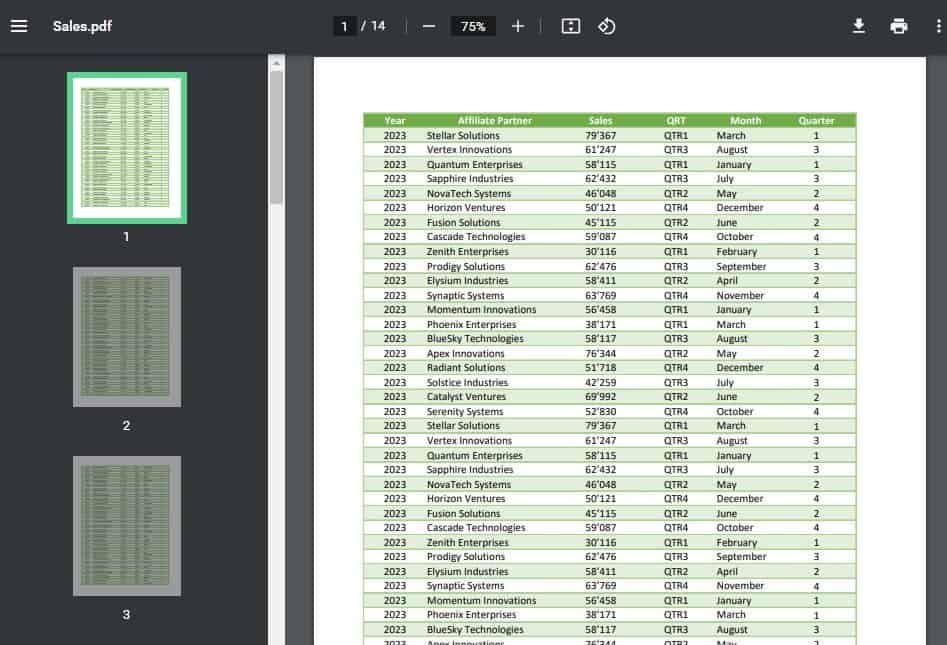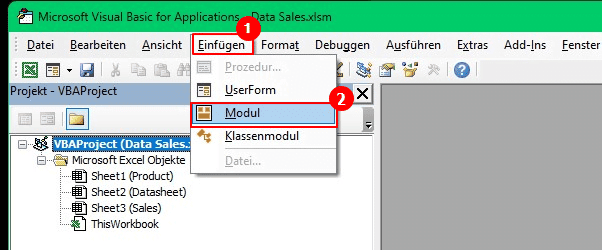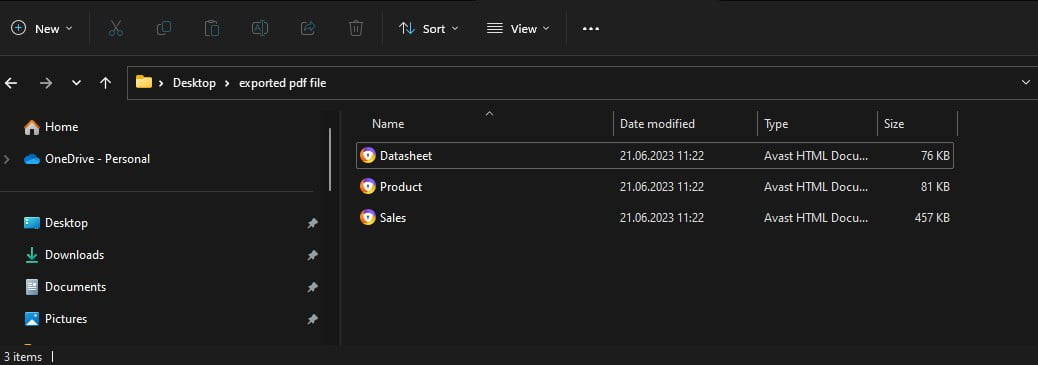Dieser Artikel stellt verschiedene Methoden vor, um eine Excel-Tabelle als PDF zu speichern.
Methode 1: Einzelne Tabelle mit „Speichern unter“ als PDF speichern
In Excel können Sie eine einzelne Tabelle als PDF-Datei speichern, indem Sie die Funktion „Speichern unter“ verwenden.
Schritt 1: Aktivieren Sie die Tabelle, die Sie exportieren möchten, und klicken Sie auf „Datei“. In diesem Beispiel möchten wir die Tabelle „Sales“ exportieren.
Schritt 2: Wählen Sie im Dialogfeld „Speichern unter“ einen Ordner zum Speichern der PDF-Datei aus und geben Sie in das Textfeld „Dateiname“ einen Namen für die PDF-Datei ein. Wählen Sie im Dropdown-Menü „Speichern als Typ“ die Option „PDF“ aus.
Schritt 3: Klicken Sie auf „Speichern“. Die aktuelle Tabelle wurde als PDF-Datei gespeichert. Die Methode „Speichern unter“ ermöglicht es Ihnen, eine Tabelle als PDF-Datei zu speichern.
Schritt 4: Gehen Sie zum Ordner, in dem Sie die PDF-Datei gespeichert haben, um sie anzuzeigen. Bei mir befindet sie sich im Ordner \’C:\\Users\\GIGABYTE\\Desktop\\exported pdf file\‘.
So sieht meine exportierte PDF-Datei aus.
Diese Methode ist mühsam, wenn viele Tabellen als separate PDF-Dateien gespeichert werden müssen. Es ist jedoch möglich, dies mit einem Makro zu erreichen, das jede Tabelle als separate PDF-Datei speichert, was im Folgenden erläutert wird.
Methode 2: Jede Tabelle einer Arbeitsmappe als separate PDF-Datei mit VBA speichern
Schritt 1: Öffnen Sie Ihre Excel-Datei und öffnen Sie den VBA-Editor, indem Sie Alt + F11 drücken.
Schritt 2: Fügen Sie ein neues Modul ein, indem Sie zu „Einfügen“ > „Modul“ navigieren.
Schritt 3: Kopieren Sie den unten stehenden VBA-Code in Modul1.
Sub SaveSheetsAsPDF() TEST
Dim ws As Worksheet
Dim savePath As String
\' Ändern Sie den Pfad, in dem Ihre PDF-Dateien gespeichert werden sollen
savePath = "C:\\Users\\GIGABYTE\\Desktop\\exported pdf file\\"
\' Erstellen Sie das Verzeichnis, falls es nicht existiert
If Dir(savePath, vbDirectory) = "" Then
MkDir savePath
End If
\' Gehen Sie jedes Arbeitsblatt in der Arbeitsmappe durch
For Each ws In ThisWorkbook.Worksheets
\' Exportieren Sie das aktuelle Blatt als PDF
ws.ExportAsFixedFormat Type:=xlTypePDF, Filename:=savePath & ws.Name & ".pdf", Quality:=xlQualityStandard
Next ws
End Sub Schritt 4: Ändern Sie den Pfad „C:\\Users\\GIGABYTE\\Desktop\\exported pdf file“ entsprechend dem Ordner, in dem Sie die PDF-Dateien speichern möchten. Drücken Sie dann F5, um den Code auszuführen. Dieser Code speichert jede Arbeitsblatt als separate PDF-Datei.
Zusammenfassend bietet der gezeigte VBA-Code eine praktische Möglichkeit, jede Tabelle in einer Excel-Arbeitsmappe als separate PDF-Datei zu speichern. Der Code erstellt effektiv PDF-Dateien für jede Tabelle, indem er einen Speicherordner angibt und die Methode „ExportAsFixedFormat“ verwendet.
Benötigen Sie einen VBA Programmierer?
Wir als exact construct programmieren mit einem Team von rd. 20 Mitarbeitern seit über 10 Jahren Excel-Tools. Wir sind ein Nischenanbieter der spezialisiert auf Makros/VBA-Codes ist. Daneben unterstützen wir auch als 3rd Level Support die IT-Abteilungen rund um Probleme bei MS Office (Excel, Word, PowerPoint, etc.).
Haben Sie ein Excel-Problem? Benötigen Sie einen Makro-Programmierer? Rufen Sie uns unverbindlich an +41 52 511 05 25 oder kontaktieren Sie uns via Kontaktformular.