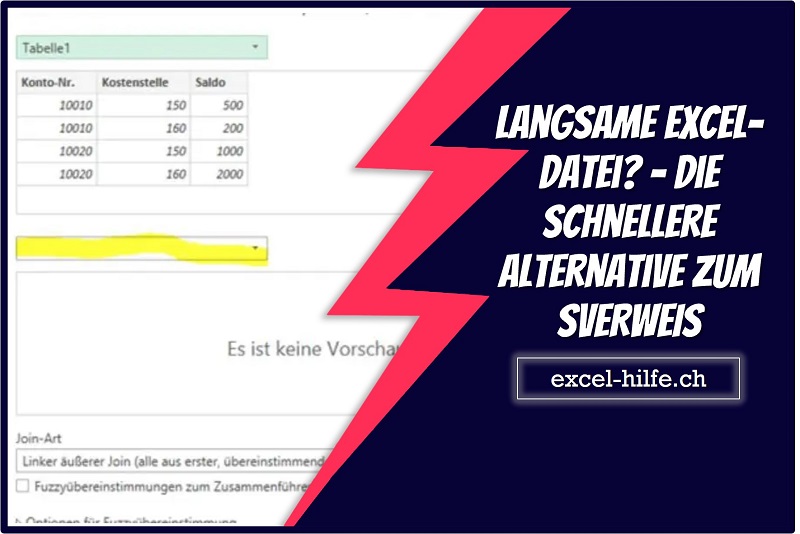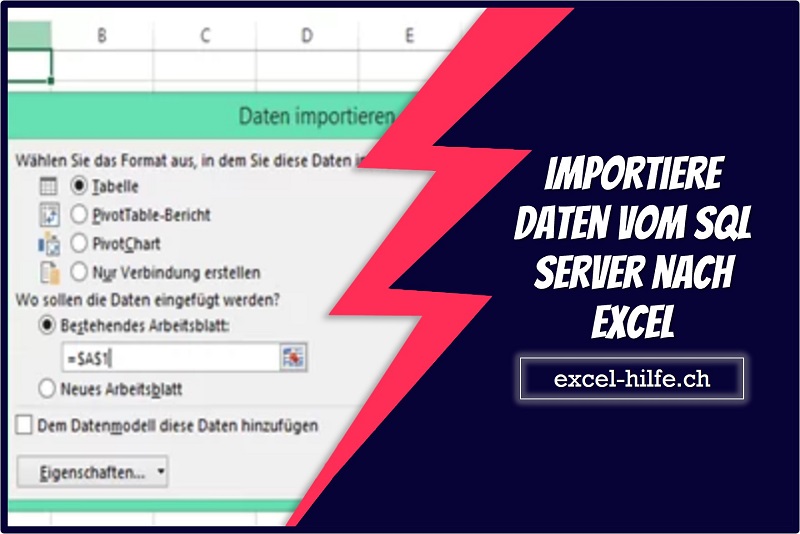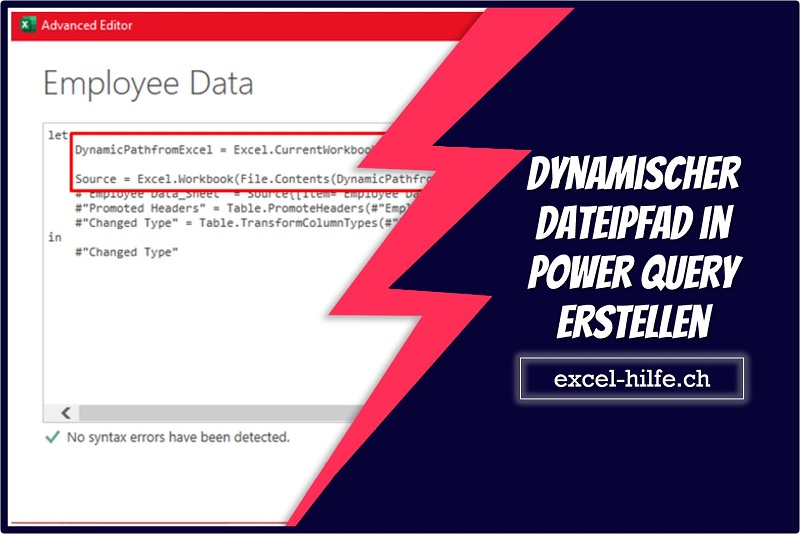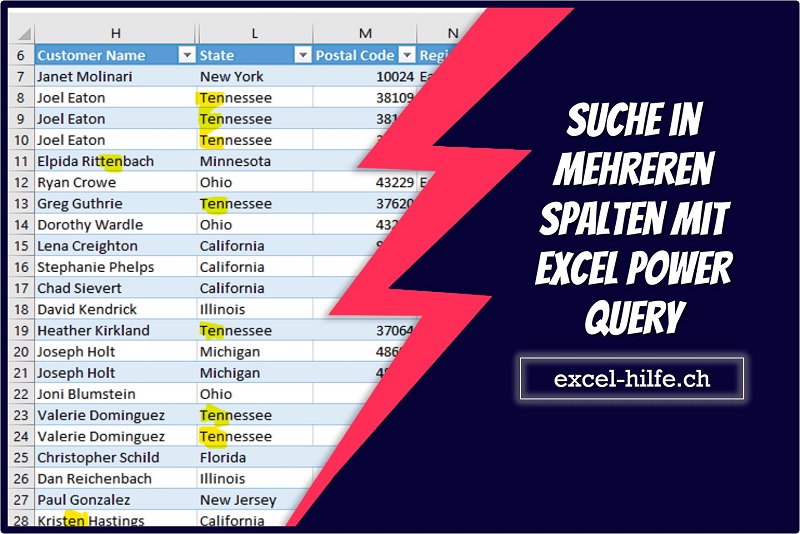Wenn zwei Tabellen zusammengeführt werden müssen, werden die meisten Anwender den SVERWEIS verwenden. Wenn der SVERWEIS aber übermässig eingesetzt wird, dann wird die Datei gross und vorallem sehr langsam. Power Query ist hierfür die viel schnellere Alternative zum SVERWEIS. Zudem beginnen die Probleme dann, wenn Sie mehrere Kriterien beim SVERWEIS verwenden müssen.
In unserem Beispiel wollen wir die Kontobezeichnung zur Kontonummer hinzufügen. Wie bereits erwähnt, kann bei kleinen Datensätzen problemlos der SVERWEIS verwendet werden. Wir zeigen im nachfolgenden Beispiel, wie Sie das gleiche Ergebnis mit PowerQuery hinkriegen.

Mehrere Kriterien beim SVERWEIS
Um es noch einwenig komplizierter zu machen, gehen wir im Beispiel davon aus, dass zwei Kriterien den Schlüssel generiert. Bspw. die Kontonummer zusammen mit der Kostenstelle. Bei dieser Variante ist der SVERWEIS bereits nicht mehr ohne Zwischenschritt anwendbar. Einfacher kann dies direkt über PowerQuery gelöst werden.

Power Query Beispiel
Dafür wird wie folgt vorgegangen:
- Eine Tabelle auswählen.
- Daten – Aus Tabelle/Bereich auswählen
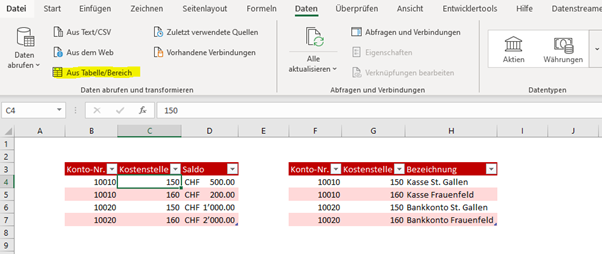
3. Es öffnet sich der PowerQuery Editor. Wählen Sie nun «Schliessen und laden in…» Anschliessend öffnet sich ein Fenster in welchem Sie «Nur Verbindung erstellen» auswählen und mittels „ok“ bestätigen.
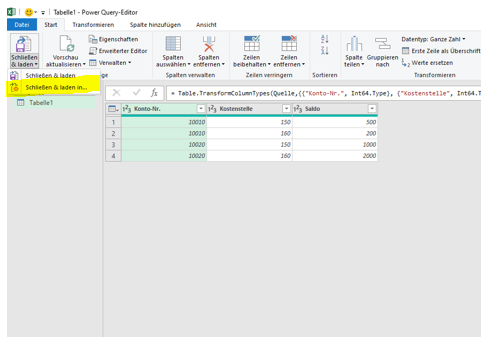
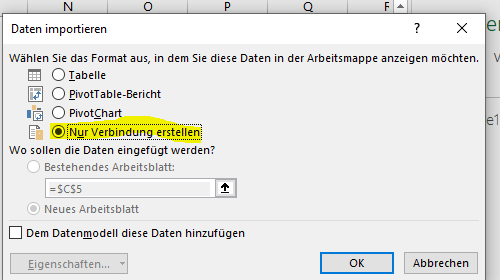
4. Nun werden die Punkte 1-3 mit der zweiten Tabelle wiederholt.
5. Rechts sind nun zwei Tabellen erkennbar.
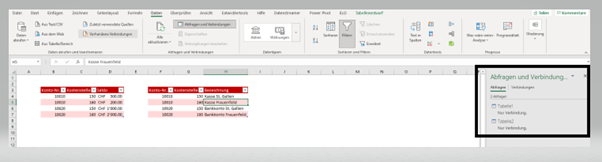
6. Nun machen Sie bitte einen Doppelklick auf eine Tabelle. Anschliessend öffnet sich der Editor wieder.
7. Mittels Funktion «Abfragen zusammenführen» können nun die beiden Tabellen verknüpft werden.
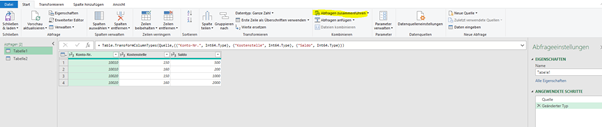
8. Bitte wählen Sie «Zusammenführen». Anschliessend öffnet sich eine Maske.
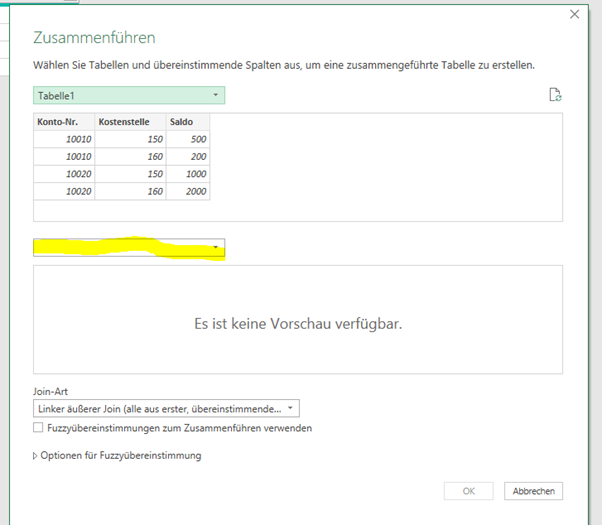
Als erstes selektieren Sie hier die zweite Tabelle.
9. Nun markieren Sie in beiden Tabellen die Spalten «Konto-Nr.» und «Kostenstelle». Damit Sie zwei Spalten markieren können, müssen Sie «ctrl» drücken.
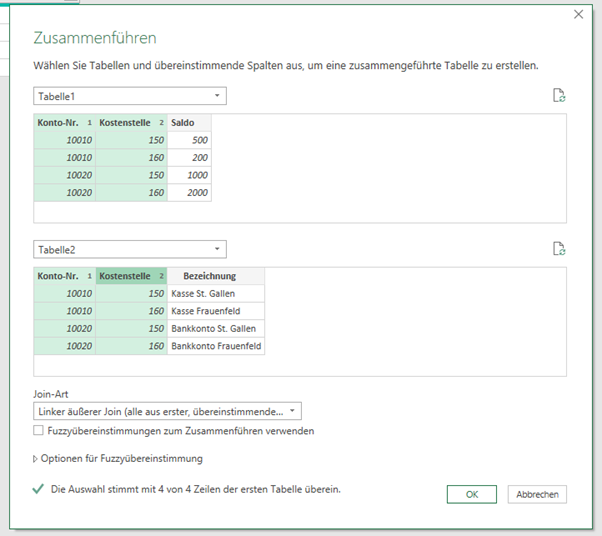
Bitte bestätigen Sie nun mittels «OK»
10. Nun müssen Sie nur noch die anzuzeigende Spalte auswählen.
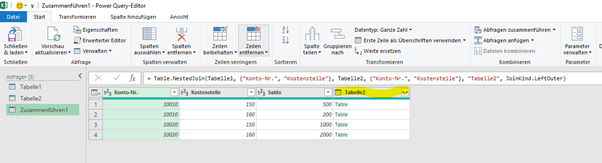
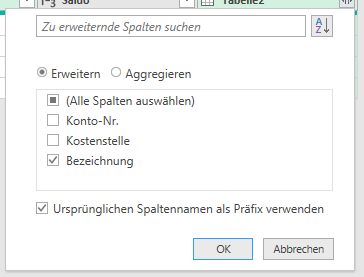
11. Die Bezeichnung ist nun hinzugefügt.
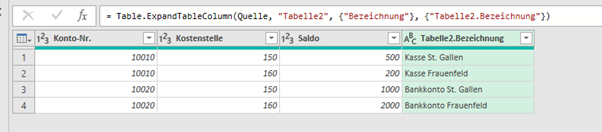
12. Zusatztipps:
- Mittels Drag and Drop kann die Position der Spalte verändert werden.
- Mittels «schliessen und laden in» können Sie sich die Tabelle in Excel anzeigen lassen.
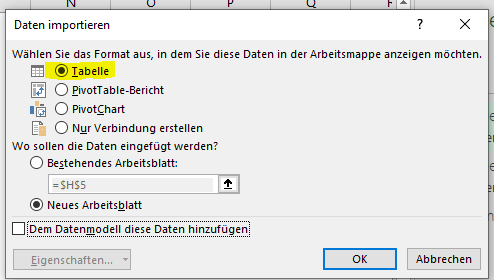
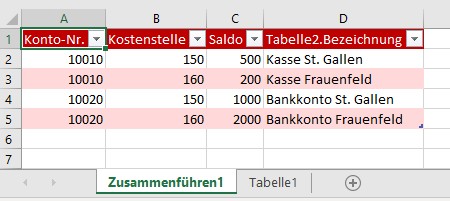
Benötigen Sie Excel-Hilfe?
Mit dieser Variante können einfach und schnell grosse Tabellen miteinander verbunden werden. Hoffentlich war dieser Artikel hilfreich. Unter https://excel-hilfe.exco-apps.ch/ finden Sie weitere Artikel zu spezifischen Excel-Sachverhalten.
Haben Sie ein Problem mit Ihrer Excel-Datei? Für nur 49 Fr. analysieren wir Ihre Datei und erstellen einen konkreten Vorschlag. Weitere Infos dazu auf: www.exact-construct.ch