In der Vergangenheit war es äusserst mühsam Daten von einem PDF in Excel einzufügen. Entweder konnte mit Copy/Paste die Daten kopiert werden oder es gab Addins von Drittanbietern. Neu kann Power Query für den Import von PDFs verwendet werden. PowerQuery ist ab MS Office 2016 in Excel integriert. Nachfolgend erkläre ich Ihnen wie dies funktioniert.
PDF auswählen
Als erstes benötigen wir ein PDF, welches bspw. so aussieht:
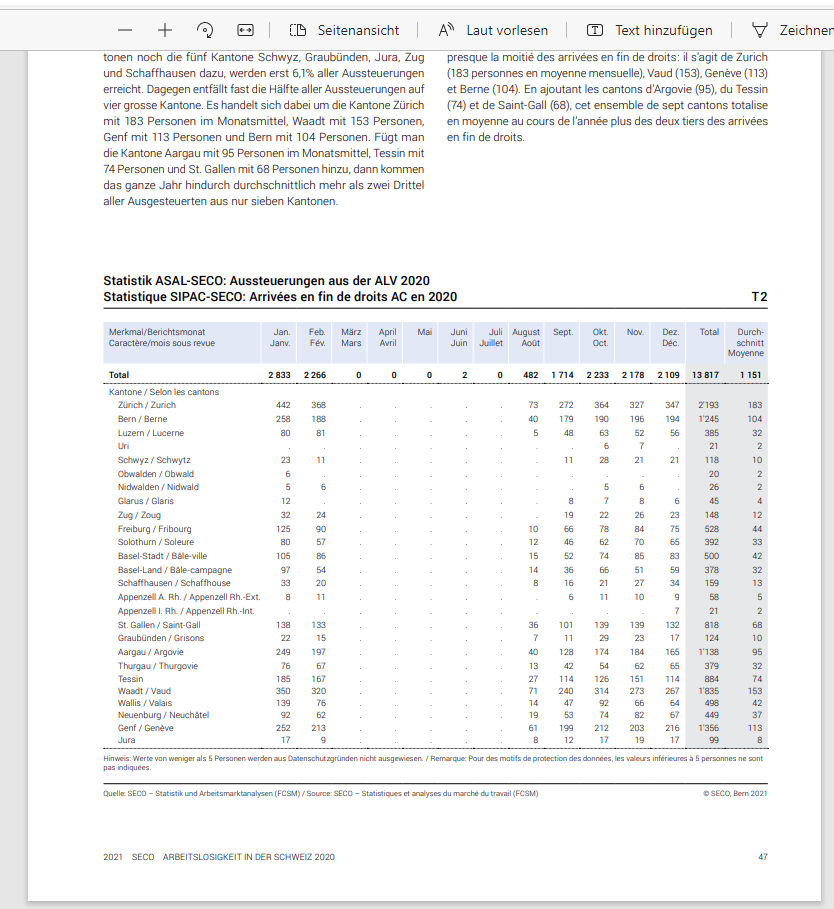
Sinnvollerweise enthält das PDF eine Tabelle, welche importiert werden kann. Excel versucht die Daten zu erkennen und bereitet sie nach Möglichkeiten auf. Für unser Beispiel habe ich ein PDF vom Bundesamt für Statistik verwendet.
Daten abrufen mit Power Query
Um das PDF zu importieren öffnen Sie bitte Excel und gehen Sie dann zum Tab „Daten“ -> „Daten abrufen“ -> „Aus Datei“ -> „Aus PDF“.
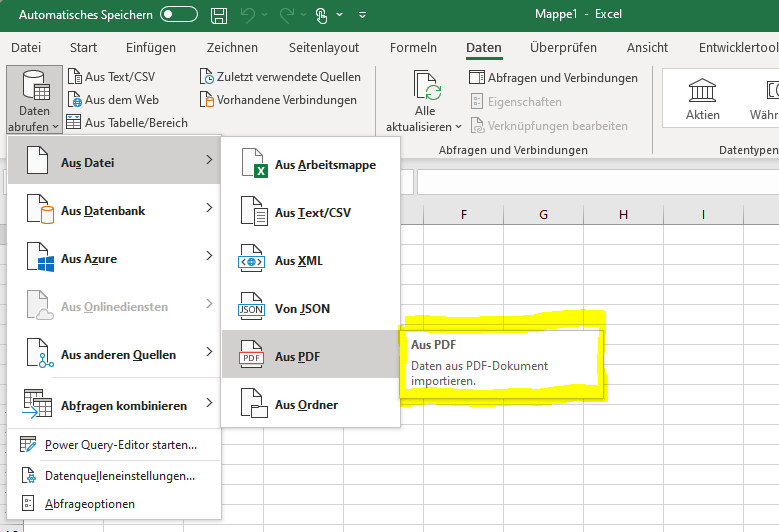
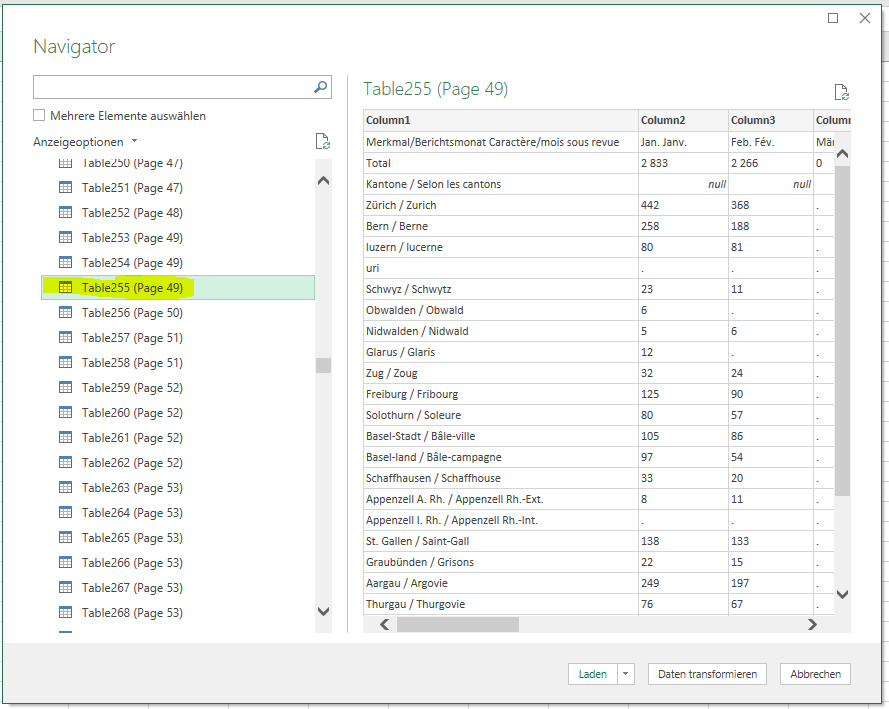
Daten in Power Query transformieren
Wenn Sie auf Transformieren gedrückt haben, erscheinen die Daten in PowerQuery. In meinem Beispiel steht nun die Titelzeile in der ersten Zeile und nicht im Titel, daher drücke ich links oben in der Ecke auf die Tabelle und wähle „Erste Zeile als Überschriften verwenden“. Danach sind in meinem Beispiel die Monate als Titel definiert.
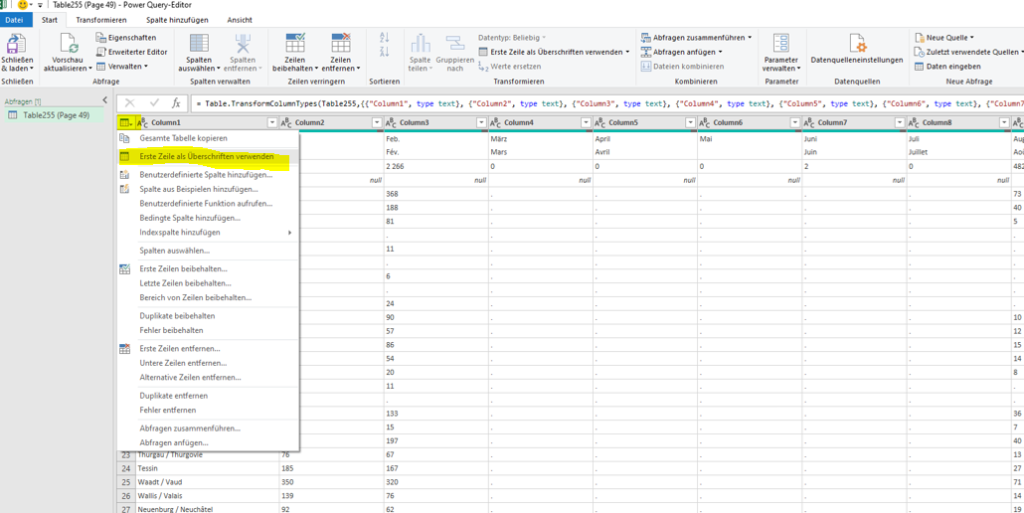
Weiter lösche ich die ersten beiden Zeilen, welche mich stören. Ich könnte noch weitere Optimierungen vornehmen. Dies ist aber von PDF zu PDF resp. von Tabelle zu Tabelle unterschiedlich. Wenn ich mit den Optimierungen zufrieden bin, dann klicke ich auf Schliessen und Laden. So sieht dann die Tabelle in Excel aus:
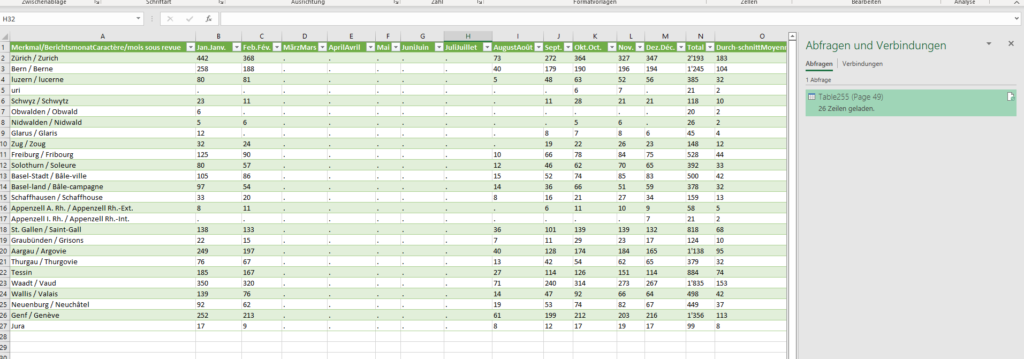
Fazit
So einfach haben Sie eine PDF-Tabelle ins Excel eingelesen.
Benötigen Sie Excel-Hilfe?
Erfahren Sie mehr über Power Query, indem Sie andere Artikel zu Power Query auf dieser Website durchsuchen. Insbesondere wie Sie Fehler in Power Query behandeln können oder lesen Sie eine Einführung in die M-Sprache von Power Query.
Wenn Ihnen die Zeit fehlt, um sich selber mit Power Query zu befassen, dann rufen Sie uns an, wir erledigen dies sehr gerne für Sie. Unsere Kontaktdaten finden Sie auf unserer Webseite.



