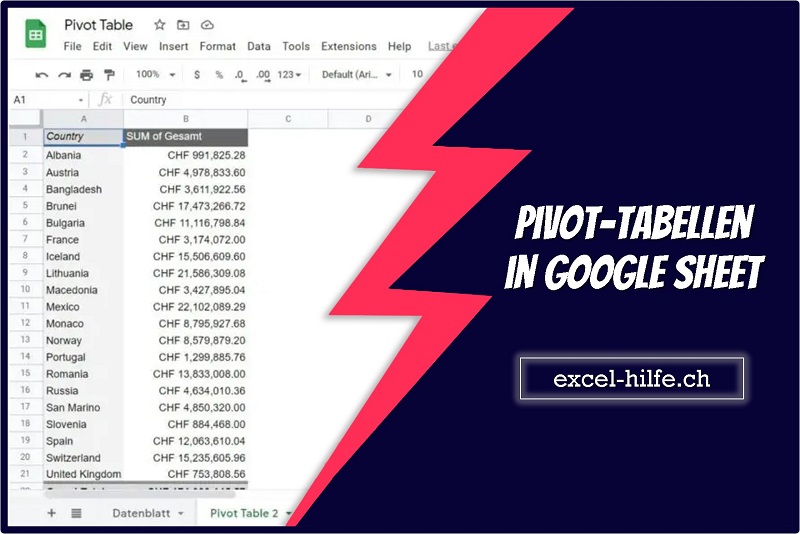Eine der leistungsstärksten und nützlichsten Funktionen in Google Sheet ist die Pivot-Tabelle. Wenn Sie mit der Pivot-Tabelle von Excel vertraut sind, ist es für Sie Kinderleicht, dies auch in Google Sheets zu lernen.
Was sind Pivot-Tabellen?
Pivot-Tabellen werden verwendet, um grosse und detaillierte Datensätze zusammenzufassen, zu sortieren, neu zu organisieren, zu gruppieren und zu aggregieren. Es ermöglicht uns, Muster zu finden, Spalten in Zeilen oder Zeilen in Spalten umzuwandeln. Es ermöglicht die Gruppierung nach jedem Feld (Spalte).
Wenn Ihre Tabelle nur wenige Zeilen und Spalten enthält, ist das Lesen und Verstehen der Daten einfach. Wenn Ihre Tabelle jedoch wächst, wird es schwierig, Schlussfolgerungen zu ziehen, und hier sind Pivot-Tabellen praktisch. Mit Pivot-Tabellen können Sie Ihre Daten aus der Vogelperspektive betrachten, aus enormen Datenmengen Bedeutungen ziehen und einzigartige Erkenntnisse gewinnen.
Wie erstelle ich Pivot-Tabellen in Google Sheets?
Hier finden Sie eine Schritt-für-Schritt-Anleitung zum Erstellen von Pivot-Tabellen in Google Sheet.
1. Öffnen Sie in Google „Tabellen“ Ihre Tabelle, die die Quelldaten enthält.
2. Wählen Sie die Zeilen und Spalten mit den Daten aus, die Sie analysieren möchten. Stellen Sie sicher, dass sich Ihre Daten in Spalten mit Überschriften befinden.
3. Klicken Sie auf die Registerkarte Einfügen > Pivot-Tabelle
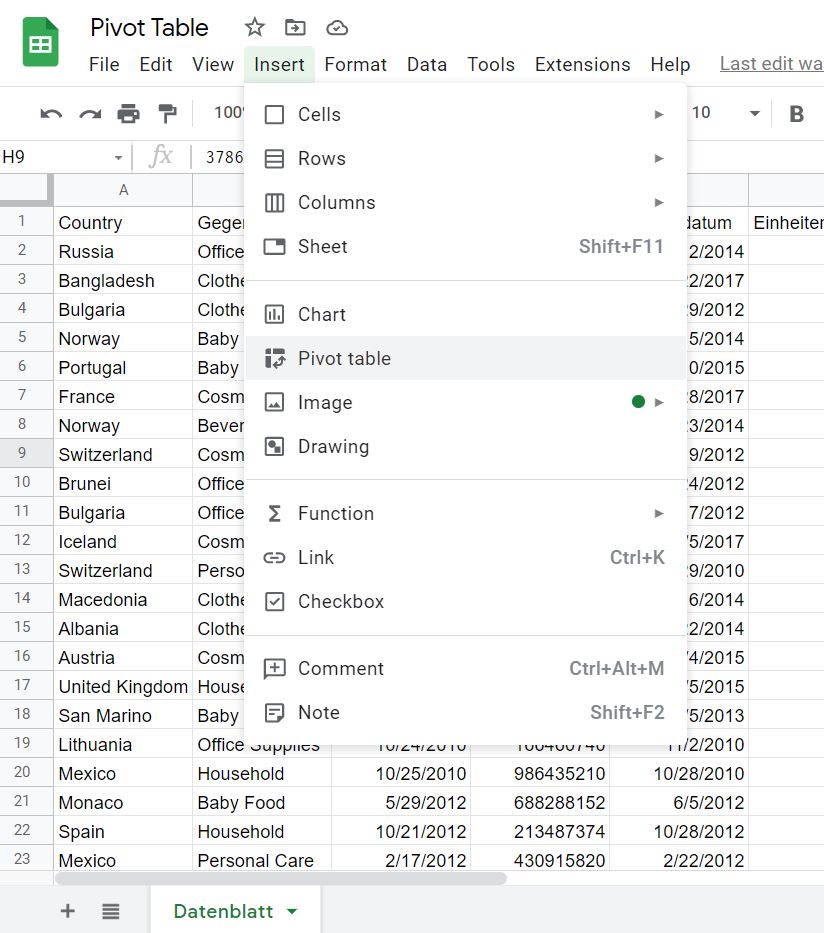
oder klicken Sie unten rechts auf Explore, um eine Pivot-Tabelle aus einem Vorschlag hinzuzufügen.
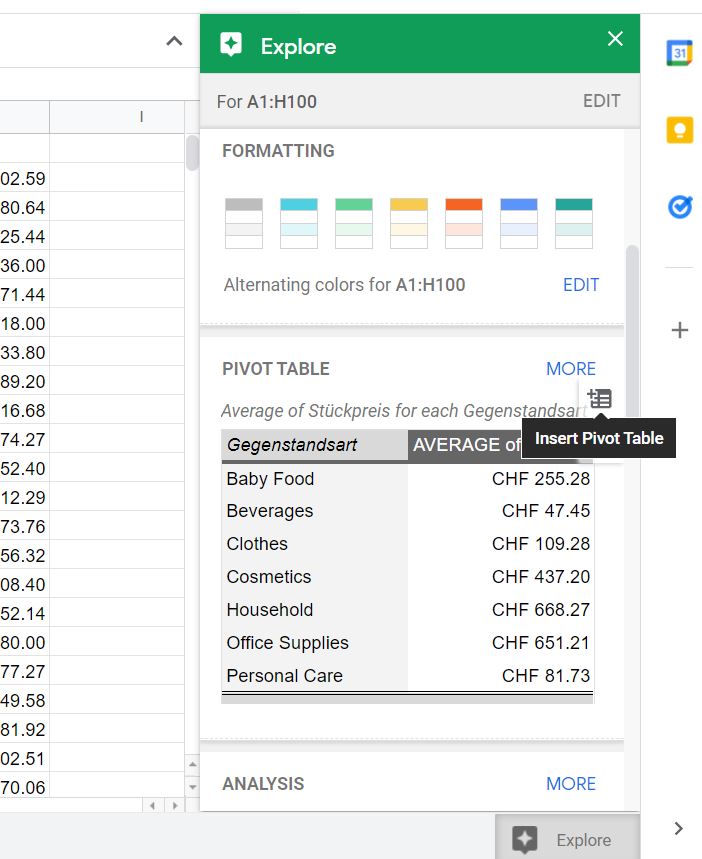
4. Wählen Sie unter „Einfügen in“ aus, wo Ihre Pivot-Tabelle hinzugefügt werden soll.
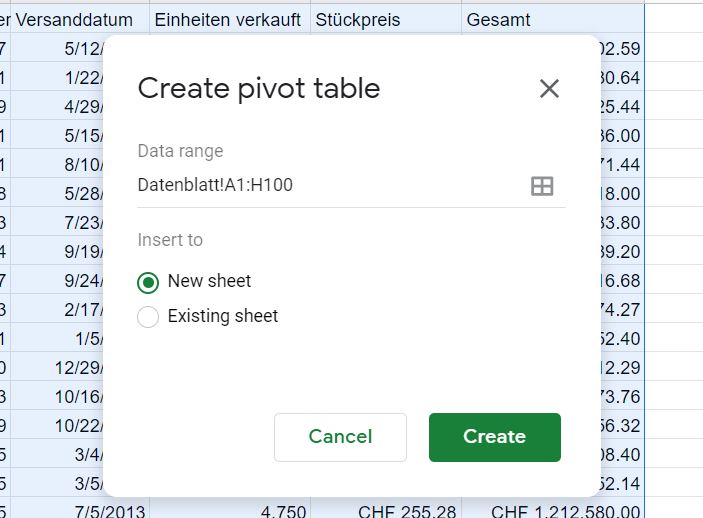
„Neues Blatt“ erstellt ein neues Blatt in Ihrer Tabelle namens „Pivot-Tabelle“, und von dort aus arbeiten Sie. Während „Vorhandenes Blatt“ ein weiteres Eingabefeld anzeigt, in dem Sie festlegen können, in welche Zellenadresse eines vorhandenen Blatts die Pivot-Tabelle eingefügt wird.
5. Klicken Sie auf Erstellen.
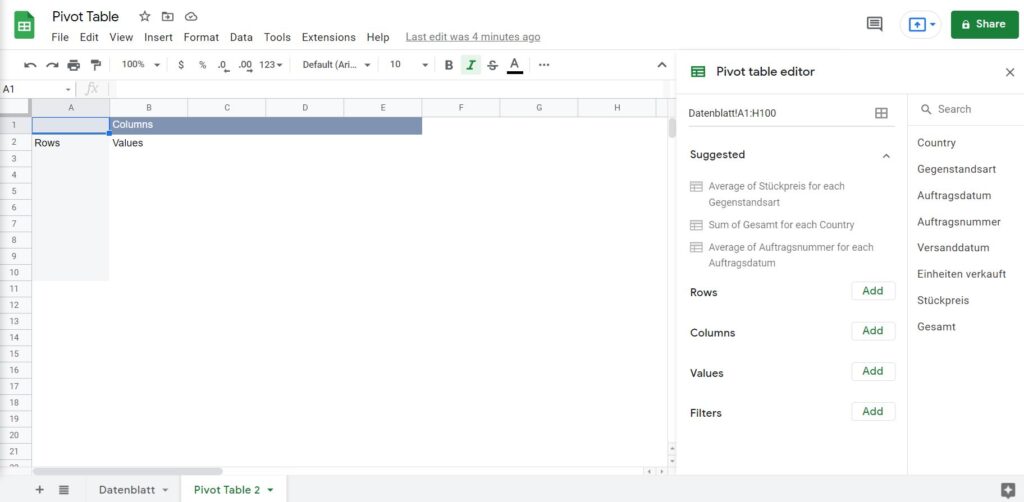
Pivot-Tabellen-Editor
Der Editor bietet zwei Möglichkeiten zur Analyse: die Verwendung der Vorschläge von Google oder die manuelle Auswahl Ihrer Messungen.
1. Von Google vorgeschlagene Pivot-Tabellen
Wenn Sie Ihre Pivot-Tabelle erstellen, sehen Sie, dass Google bestimmte vorgefertigte Pivot-Tabellen bereitstellt, aus denen Sie im Bearbeitungsfenster auswählen können:
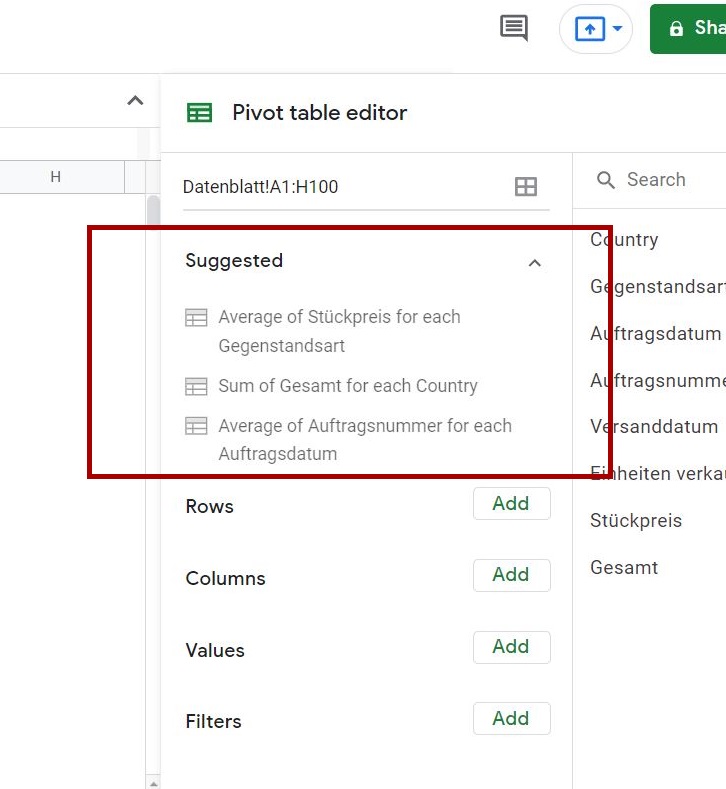
Wenn Sie eine Option in der Liste der vorgeschlagenen Pivot-Tabellen auswählen, erstellt Google Tabellen diese automatisch für Sie. In diesem Beispiel wählen wir die „Summe of Gesamt für jedes Land“, und wir können auch zuerst deren Vorschau überprüfen, bevor wir sie einfügen, indem wir auf das Lupensymbol klicken.
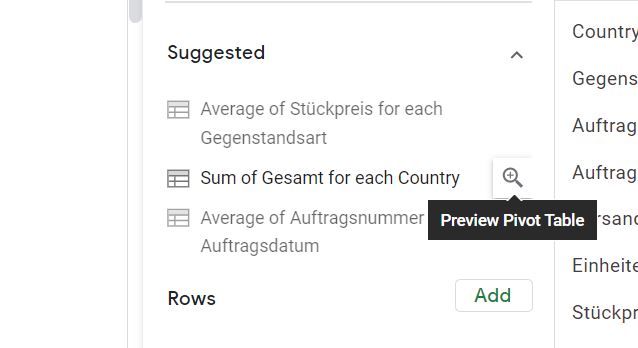

Das ist es! Selbst wenn Sie jedoch die meiste Zeit den automatisierten Pivot-Tabellen-Builder verwenden möchten, ist es dennoch eine gute Idee, seine Funktionsweise zu kennen, damit Sie verstehen können, was die Daten Ihnen zeigen, und benutzerdefinierte Pivot-Tabellen erstellen können, die Ihren Anforderungen entsprechen.
2. Manuelle Optionen
Auf der rechten Seite Ihres Blatts gibt es vier Optionen zum Einfügen von Daten in Ihre Pivot-Tabelle. Dies sind die verschiedenen Dimensionen, die bei der Analyse Ihrer Daten von grundlegender Bedeutung sind:
- Reihen
- Säulen
- Werte
- Filter
Um zu demonstrieren, wie man sie verwendet, gehen wir diese Beispielanalyse durch:
„Bestimmen Sie den Gesamtumsatz des Jahres 2012 für jedes Land, basierend auf verschiedenen Artikeltypen.“
Schritt 1: Zeilen hinzufügen
Erstens benötigen wir eine vollständige eindeutige Liste der Länder, die über Daten verfügen. Klicken Sie im Abschnitt Zeilen auf die Schaltfläche Hinzufügen und wählen Sie das Feld „Land“.
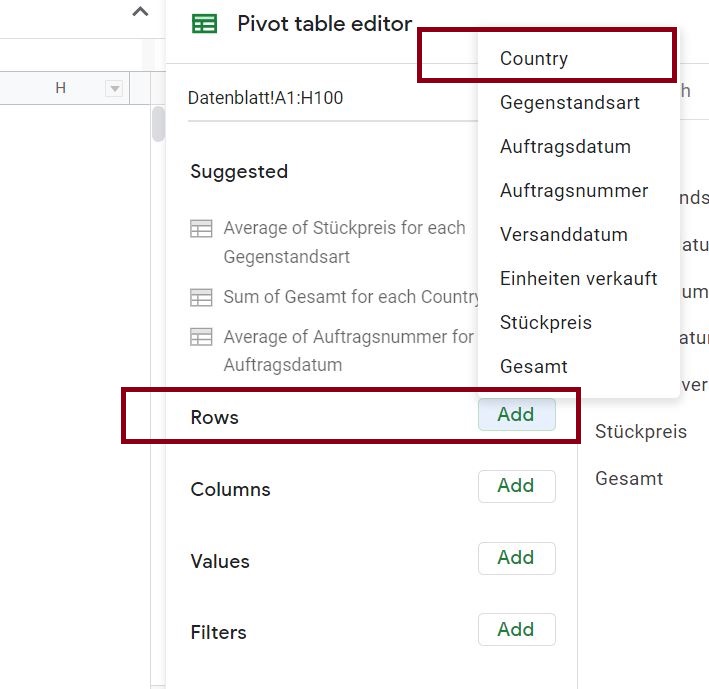
Alle eindeutigen Ländernamen werden jetzt als Zeilen in der Pivot-Tabelle angezeigt.

Schritt 2: Spalten hinzufügen
Der nächste Schritt besteht darin, die Elementtypen als Spalten hinzuzufügen. Klicken Sie im Abschnitt Spalten auf die Schaltfläche Hinzufügen und wählen Sie das Feld „Gegenstandsart“. Das Ergebnis wäre wie folgt:
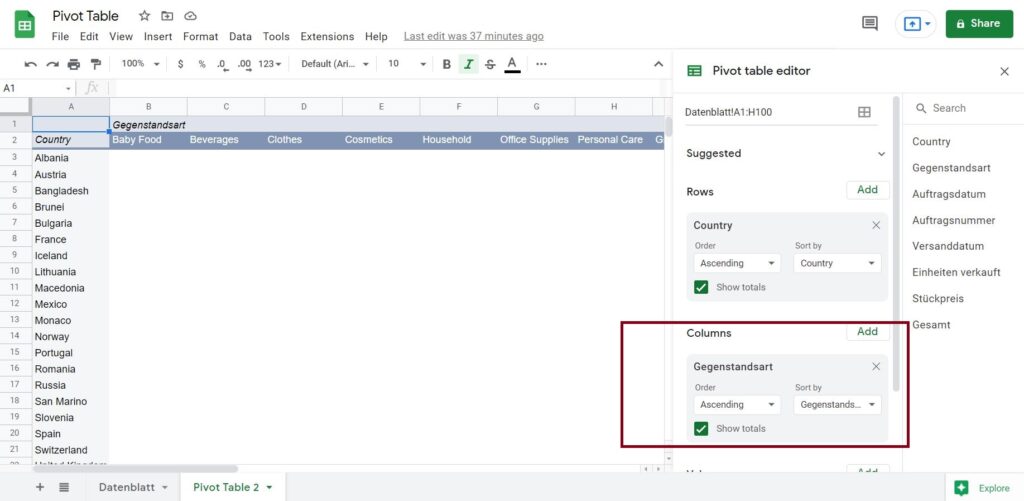
Schritt 3: Werte hinzufügen
Um den Gesamtumsatz anzuzeigen, müssen wir jeder einzelnen Zelle in der Pivot-Tabelle berechnete Werte hinzufügen. Wählen Sie „Gesamt“ aus dem Dropdown-Menü neben Werte im Pivot-Tabellen-Editor.
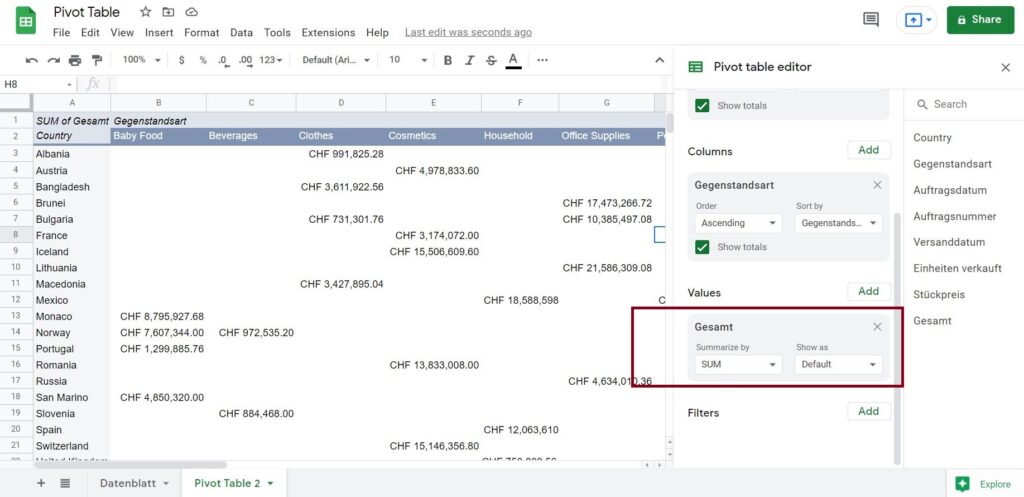
Um sicherzustellen, dass Sie den Gesamtverkaufsbetrag (und nicht die anderen Aggregatfunktionen wie Durchschnitt) anzeigen, wechseln Sie zum Feld Zusammenfassen nach und wählen Sie SUMME.
Sie werden auch sehen, dass die „Gesamtsumme“ automatisch berechnet und hinzugefügt wird. Auf diese Weise können wir den Gesamtumsatz für jedes Land sowie den Gesamtumsatz für einen bestimmten Artikeltyp in allen Ländern anzeigen.
Schritt 4: Filter hinzufügen
Der letzte Schritt besteht darin, einen Filter hinzuzufügen. Denken Sie daran, dass wir nur den Gesamtumsatz für das Jahr 2012 ermitteln möchten. Dazu müssen wir Folgendes tun:
1. Wählen Sie im Pivot-Tabellen-Editor im Dropdown-Menü neben Filter die Option „Auftragsdatum“.
2. Wählen Sie Nach Werten filtern und löschen Sie dann den aktuellen Filter, indem Sie auf den Text „Löschen“ klicken.
3. Da es sich um Daten handelt, geben Sie „2012“ in die Suchleiste ein, klicken Sie auf den Text „Alle auswählen“ und klicken Sie dann auf die Schaltfläche OK.
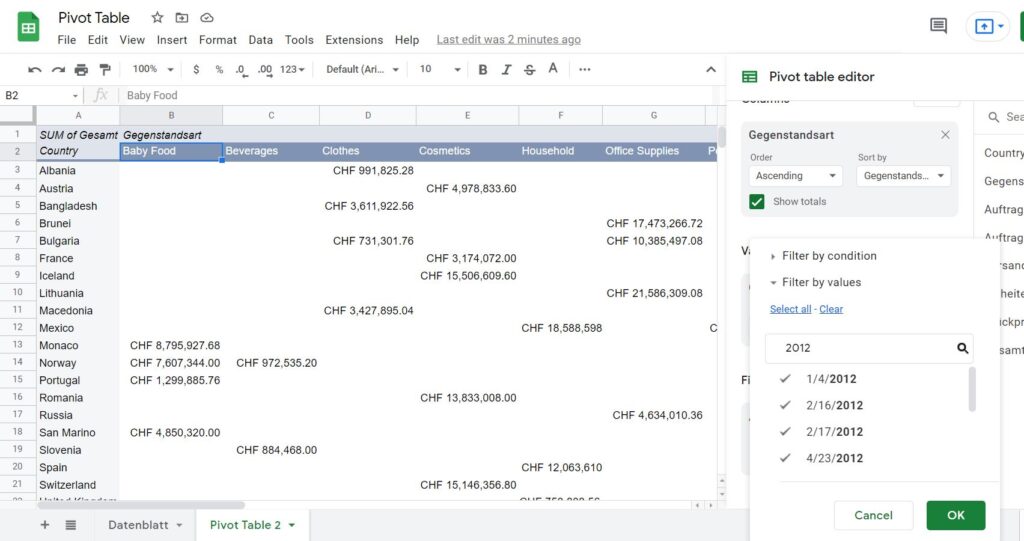
Sie können auch nach Bedingungen filtern und die Kriterien entsprechend auswählen.
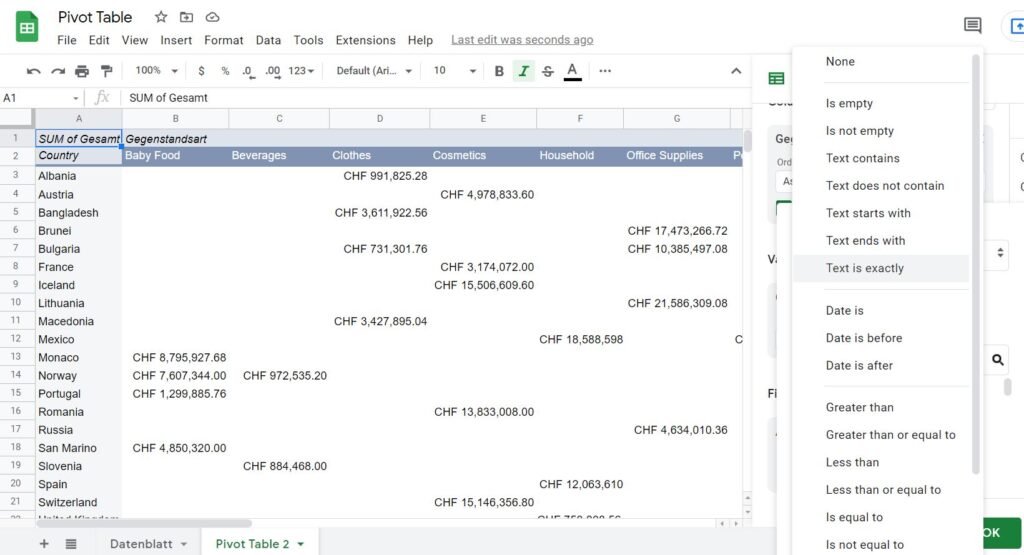
Jetzt sind nur noch 9 Elemente sichtbar, nachdem der Filter angewendet wurde. Das heißt, es gibt nur 9 Länder, die im Jahr 2012 Verkäufe getätigt haben.
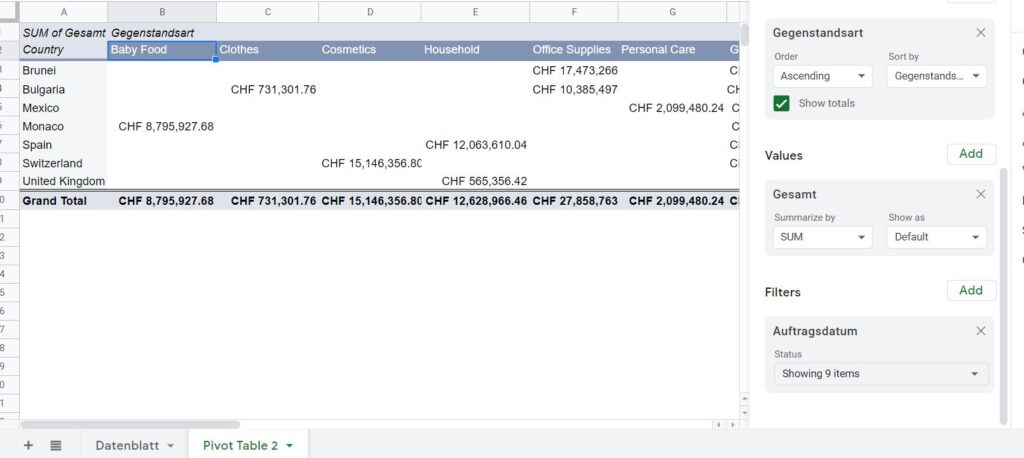
Sortierung und Summen
Standardmässig wird die Liste in aufsteigender Reihenfolge sortiert und die Summen wären ebenfalls sichtbar. Sie haben die Möglichkeit, es nach Ihren Wünschen zu ändern.
Wählen Sie zum Sortieren zunächst das Feld aus, mit dem Sie unter der Menüoption „Sortieren nach“ sortieren möchten. Anschliessend können Sie nach dem Kategoriefeld selbst oder einem der Wertfelder sortieren, die für diese Kategoriespalte aggregiert wurden. Wählen Sie dann einfach aus dem Dropdown-Menü „Reihenfolge“ aus, ob aufsteigend oder absteigend sortiert werden soll.
Wenn Sie dann die Summen ein- oder ausschalten möchten, müssen Sie nur das Kontrollkästchen „Summen anzeigen“ aktivieren/deaktivieren.
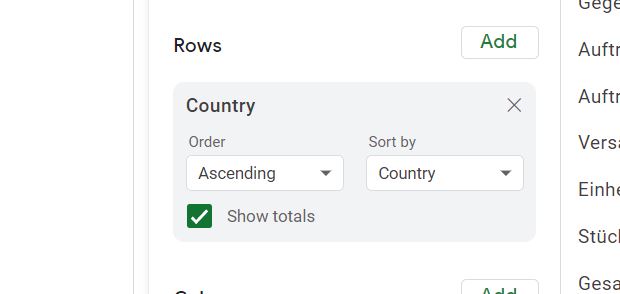
Dies sind nur die Grundlagen einer Pivot-Tabelle, und in diesem leistungsstarken Tool gibt es noch viel mehr zu lernen. Nachdem Sie die Grundlagen gemeistert haben, versuchen Sie, die Dinge durch Experimente auf die nächste Stufe zu bringen, indem Sie einfach verschiedene Felder in verschiedenen Teilen des Pivot-Tabelleneditors hinzufügen, um die Art der Daten zu sehen, die Sie erhalten.
Benötigen Sie Excel-Hilfe?
Unter https://excel-hilfe.exco-apps.ch/ finden Sie weitere Artikel zu spezifischen Excel-Sachverhalten.
Haben Sie ein Problem mit Ihrer Excel-Datei? Für nur 49 Fr. analysieren wir Ihre Datei und erstellen einen konkreten Vorschlag. Weitere Infos dazu auf: www.exact-construct.ch