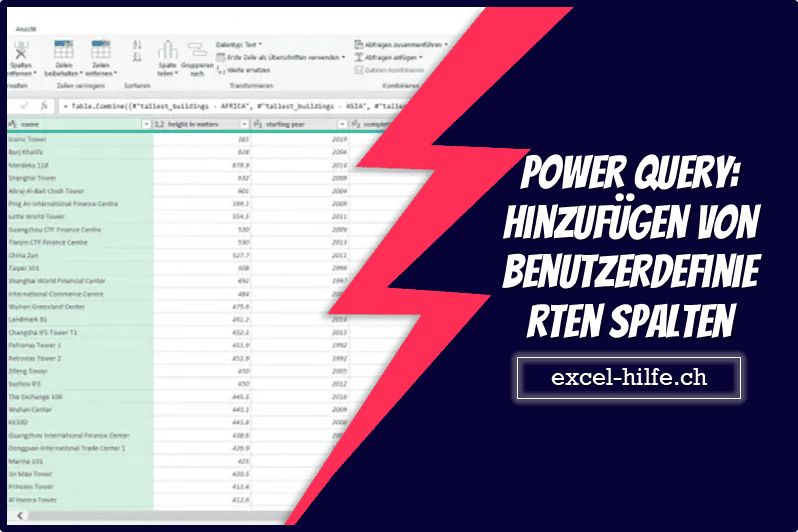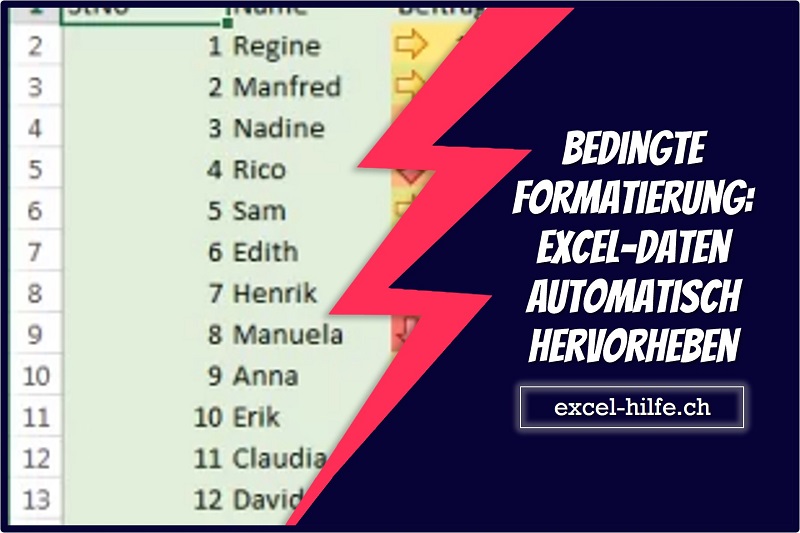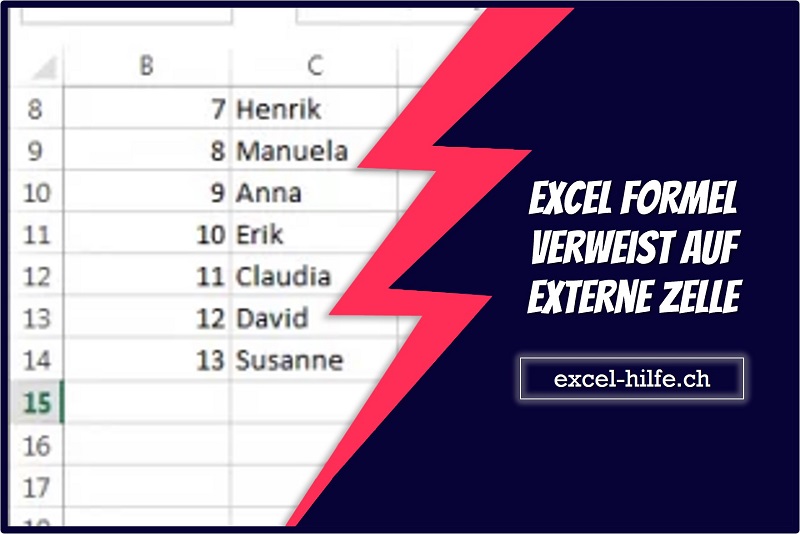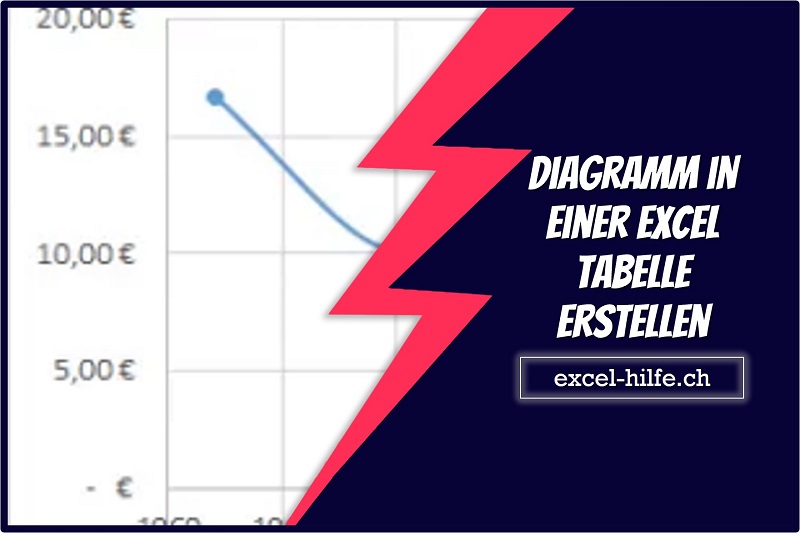Einleitung
Für diesen Artikel werde ich zeigen, wie einfach wir benutzerdefinierte Spalten in eine zusammengeführte/angehängte Tabelle mit Power Query einfügen können.
Ich habe einen Beispiel-Datensatz mit den höchsten Gebäude der Welt aus den vier verschiedenen Kontinenten dafür genommen. Pro Kontinent gibt es eine Datei. Diese Daten sind in einer .CSV-Datei mit den folgenden Überschriften gespeichert:

Ich werde den Prozess mit Power Query von Grund auf bis zur Hinzufügung von benutzerdefinierten Spalten erklären.
Die Erstellung unserer PowerQuery Abfrage
- Mit einer leeren Excel-Datei bin ich zum Register ‚Daten‘ gegangen und habe ‚Aus Text/CSV‘ ausgewählt.
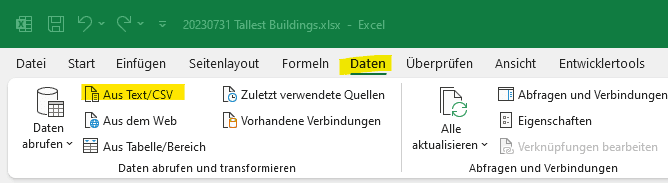
- Anfangs habe ich die .csv-Datei für ‚Afrika‘ ausgewählt.
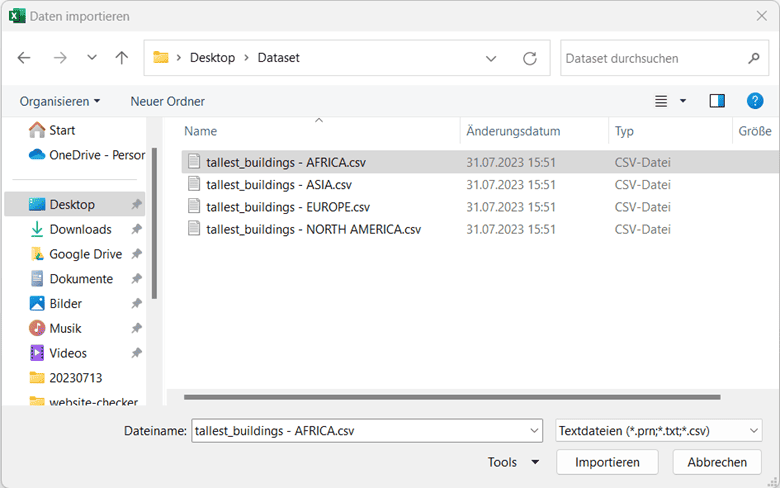
- Es erscheint ein Dialogfeld, das es mir ermöglicht, Einstellungen anzupassen.
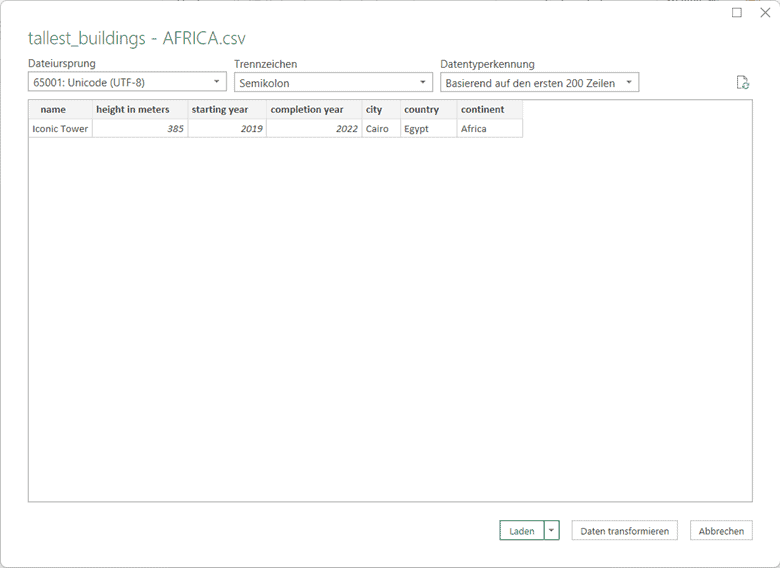
- In diesem Fall habe ich ‚Laden in…‘ ausgewählt.

- Es erscheint ein neues Dialogfeld; in diesem Dialog habe ich die Option ‚Nur Verbindung erstellen‘ ausgewählt und dann auf die Schaltfläche ‚OK‘ geklickt.
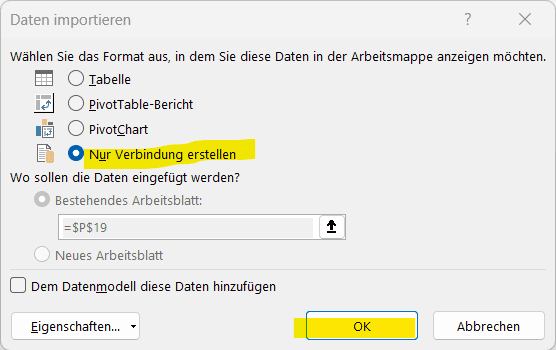
- Diese Option habe ich gewählt, weil ich diese Daten vorerst nicht in einem Blatt angezeigt haben möchte, sondern nur im Hintergrund.
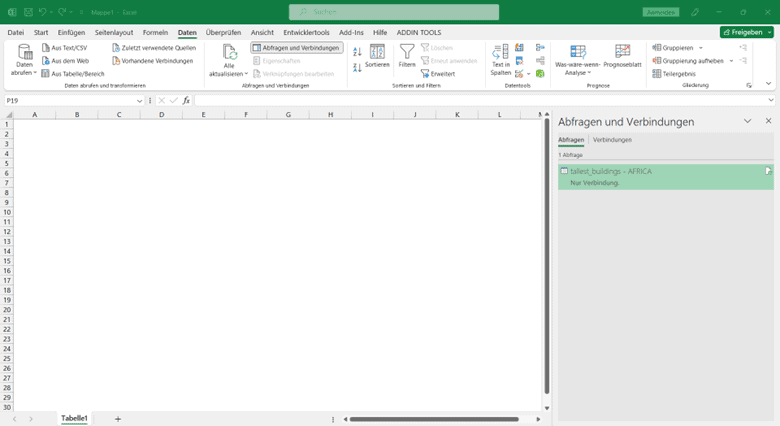
- Ich werde die oben genannten Schritte noch drei (3) weitere Male für die anderen .csv-Dateien wiederholen.
- Sobald alle vier (4) .csv-Dateien in Power Query geladen sind, ist der nächste Schritt, sie alle in einer (1) Abfrage zusammenzuführen.
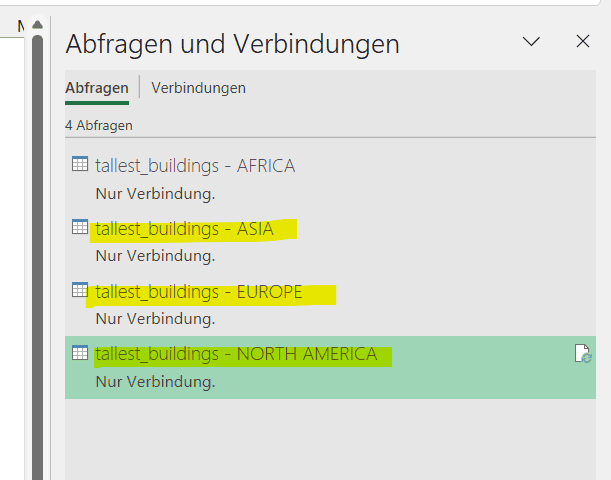
- Ich habe Power Query geöffnet, indem ich einfach auf die Abfrage für ‚AFRICA‘ doppelklicke.
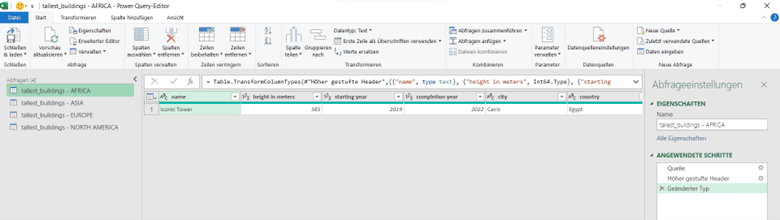
- Auf der Registerkarte ‚Start‘ habe ich die Schaltfläche ‚Abfragen als neue anfügen‘ ausgewählt. Dadurch wird ein neues Dialogfeld angezeigt.
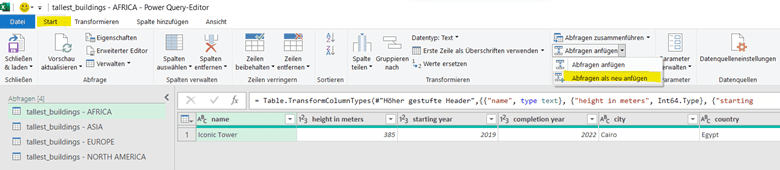
- In diesem Dialog habe ich die Option ‚Drei oder mehr Tabellen‘ ausgewählt, um mehrere Power Query-Quellen zusammenzuführen.
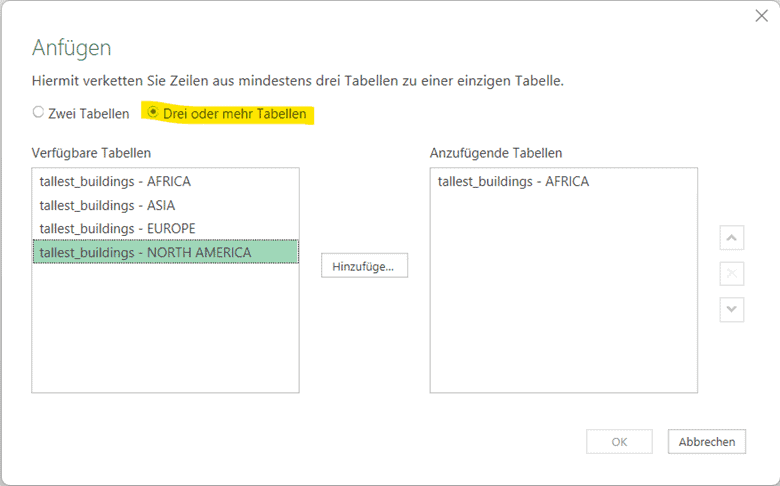
- Ich habe die Abfragen für ‚ASIA‘, ‚EUROPE‘ und ‚NORTH AMERICA‘ in der linken Liste ausgewählt und dann die Schaltfläche ‚Hinzufügen‘ ausgewählt, damit sie zur Liste auf der rechten Seite hinzugefügt werden.
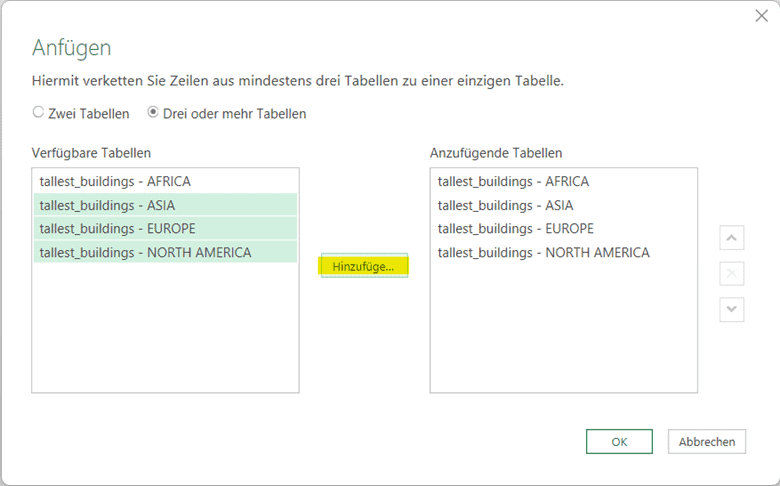
- Sobald die Einrichtung abgeschlossen ist, wird auf die Schaltfläche ‚OK‘ geklickt.
- Eine neue Abfrage (Anfügen1) wird dann erstellt, die die zusammengeführten Daten aus den vier (4) verschiedenen Abfragen enthält.
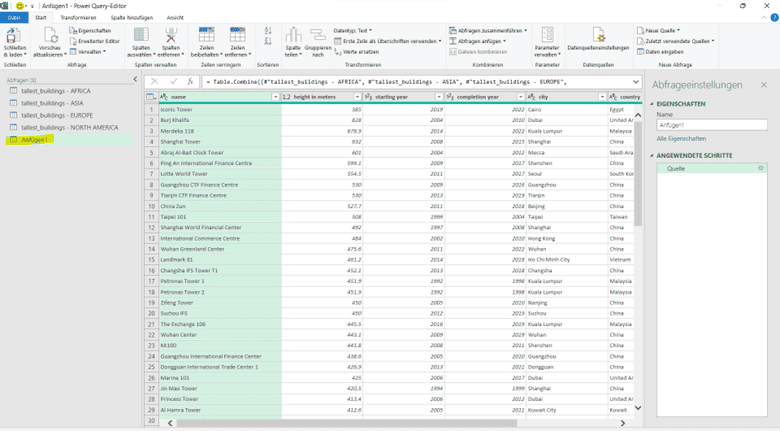
- Ich habe diese neu generierte Abfrage der Klarheit halber in ‚Tallest Buildings‘ umbenannt.
- Danach habe ich auf der Registerkarte ‚Start‘ die Schaltfläche ‚Schließen & laden‘ mit der weiteren Option ‚Schließen & laden in…‘ ausgewählt.
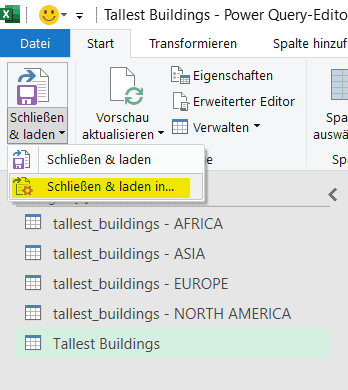
- Dadurch wird ein Popup-Fenster angezeigt, das uns zeigt, wie wir unsere neue Abfrage laden möchten. In meinem Fall möchte ich sie in ein Excel-Arbeitsblatt laden, daher habe ich die Optionen ‚Tabelle‘ und ‚Neues Arbeitsblatt‘ ausgewählt.
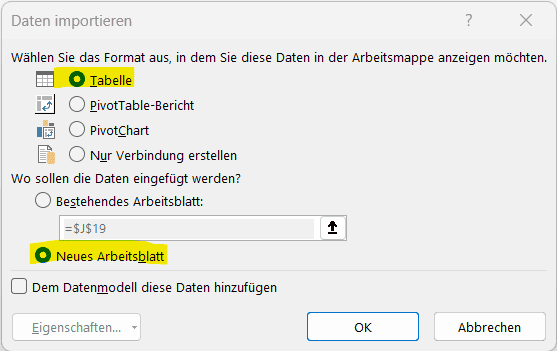
- Danach wird ein neues Arbeitsblatt generiert.
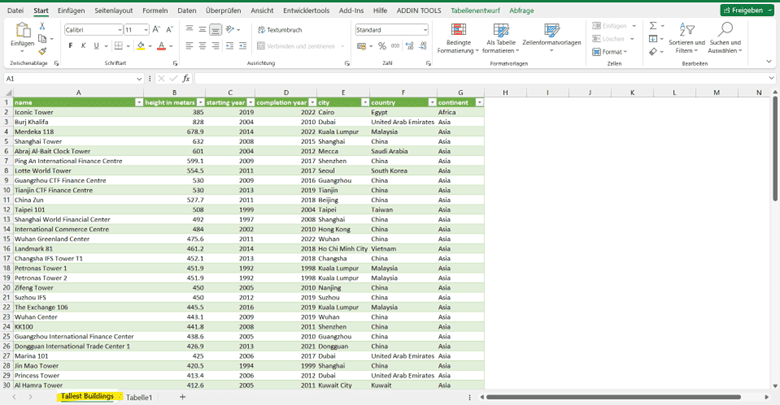
Bis jetzt sieht das gut aus. 🙂
Aber hier ist unser Hauptproblem:
Angenommen, ich möchte weitere Spalten in die Tabelle hinzufügen, die in unserer Abfragequelle nicht vorhanden sind:
- Die Gebäude nach ihrer Höhe von höchstem bis niedrigstem Rangieren
- Die Anzahl der Jahre berechnen, die zum Bau des Gebäudes benötigt wurden
- Die Höhenmessung von Metern in Fuß umrechnen
Wie kann dies erreicht werden?
Die Lösung ist einfach.
Wir können einfach neue Spalten in die generierte Tabelle einfügen.
Hinzufügen von benutzerdefinierten Spalten
- In Zelle ‚H1‘ habe ich den Text ‚Rang‘ eingefügt.
- Dadurch wurde die Tabelle automatisch erweitert und es wurde ein Teil davon.

- Die gleiche Idee wird für die anderen beiden (2) Spalten umgesetzt
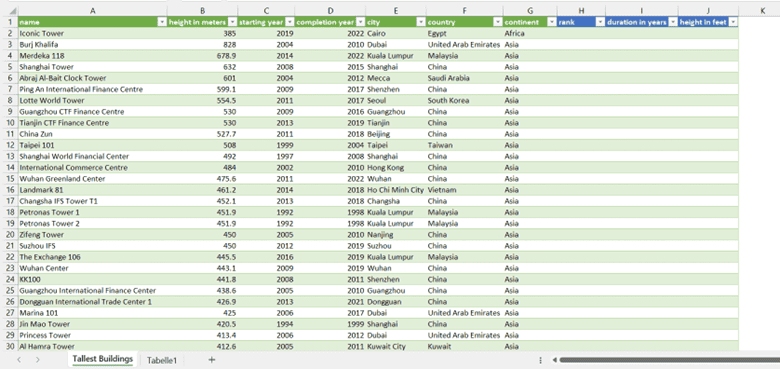
- Der nächste Schritt besteht darin, die jeweilige Formel für jede Spalte hinzuzufügen.
- Für die Spalte ‚rank‘ habe ich die Excel-Formel ‚RANG.GLEICH‘ verwendet.
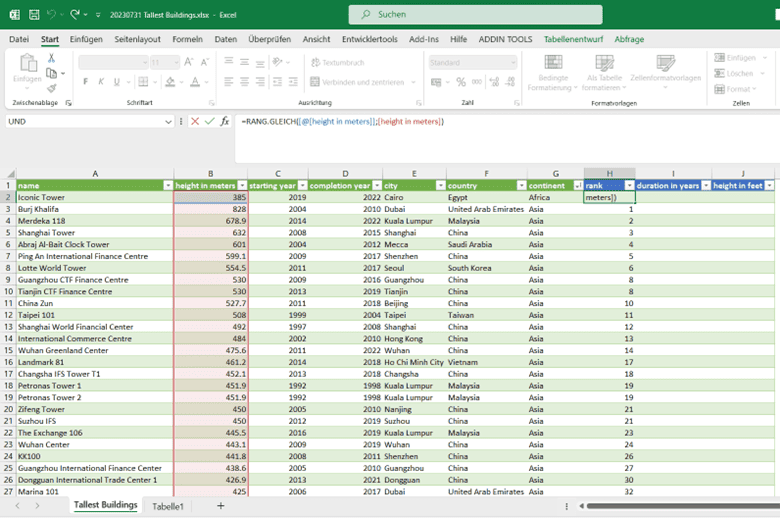
- Für die Spalte ‚duration in year‘ habe ich das ‚completion year‘ vom ’starting year‘ subtrahiert.
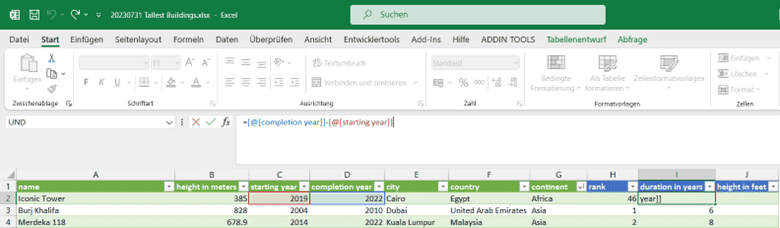
- Für die Spalte ‚height in feet‘ habe ich ‚height in meters‘ mit 3.28084 multipliziert.
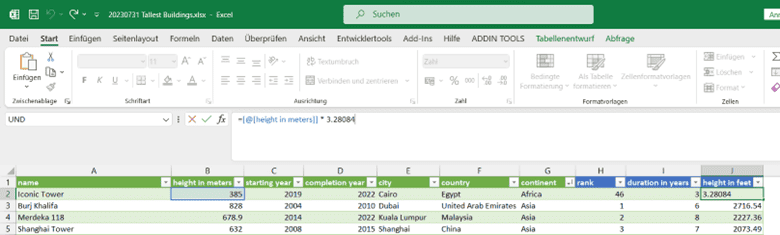
- Ich habe die Spalte ‚rank‘ als erste Spalte der Tabelle verschoben und sie in aufsteigender Reihenfolge sortiert.
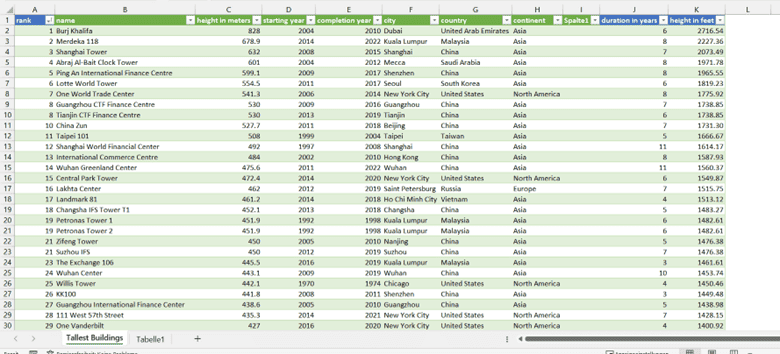
- Durch das Aktualisieren der Abfrage werden die Gebäudedaten in der Tabelle aktualisiert und gleichzeitig bleiben die Formeln in unseren benutzerdefinierten Spalten erhalten.
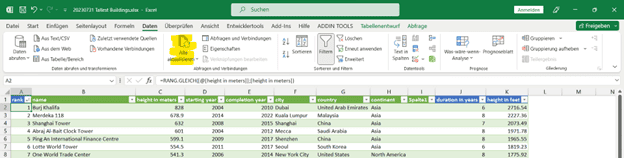
Zusammenfassung
Unter den zahlreichen leistungsstarken Funktionen von Power Query haben wir gelernt, dass das Hinzufügen von benutzerdefinierten Spalten zu einer zusammengeführten/angehängten Tabelle genauso einfach ist wie das Einfügen einer Spalte in die Tabelle. Die Power Query-Verbindung wird dabei nicht unterbrochen, da dies intelligent für uns gehandhabt wird, und die Daten in unseren benutzerdefinierten Spalten – ob es sich um wörtliche Werte oder Formeln handelt – bleiben als Teil der Tabelle erhalten.
Benötigen Sie einen VBA Programmierer?
Wir als exact construct programmieren mit einem Team von rd. 20 Mitarbeitern seit über 10 Jahren Excel-Tools. Wir sind ein Nischenanbieter der spezialisiert auf Makros/VBA-Codes ist. Daneben unterstützen wir auch als 3rd Level Support die IT-Abteilungen rund um Probleme bei MS Office (Excel, Word, PowerPoint, etc.).
Haben Sie ein Excel-Problem? Benötigen Sie einen Makro-Programmierer? Rufen Sie uns unverbindlich an +41 52 511 05 25 oder kontaktieren Sie uns via Kontaktformular.