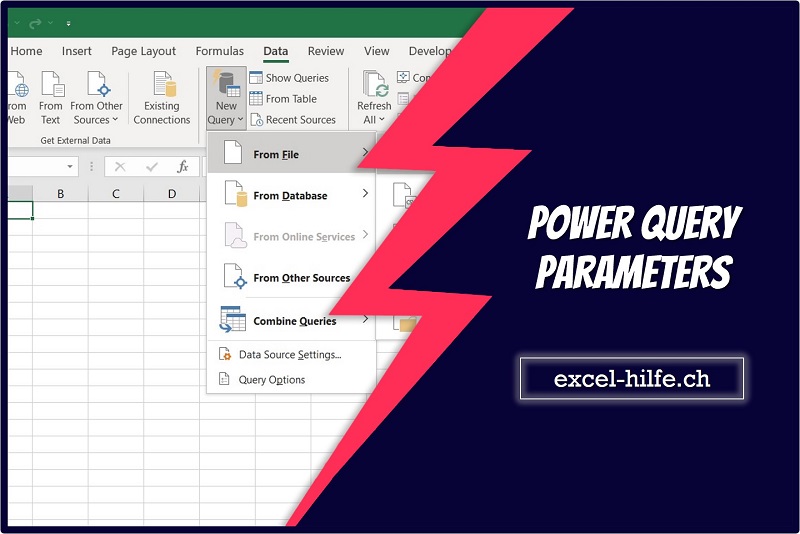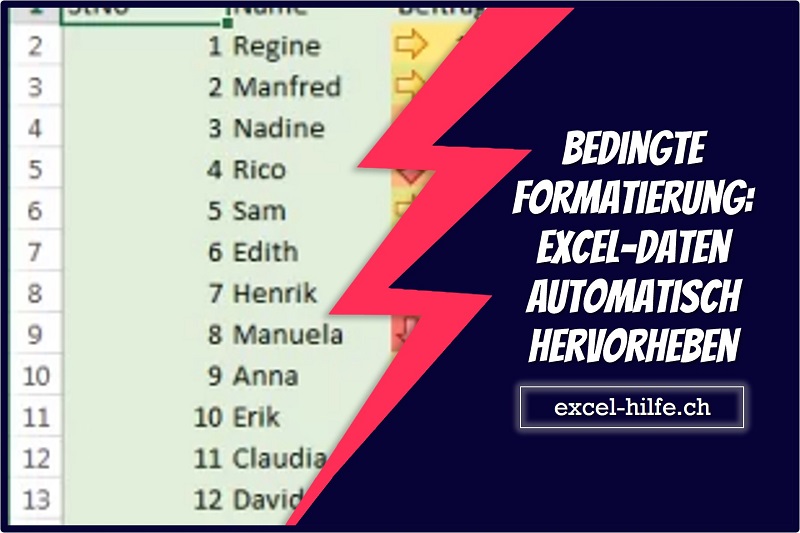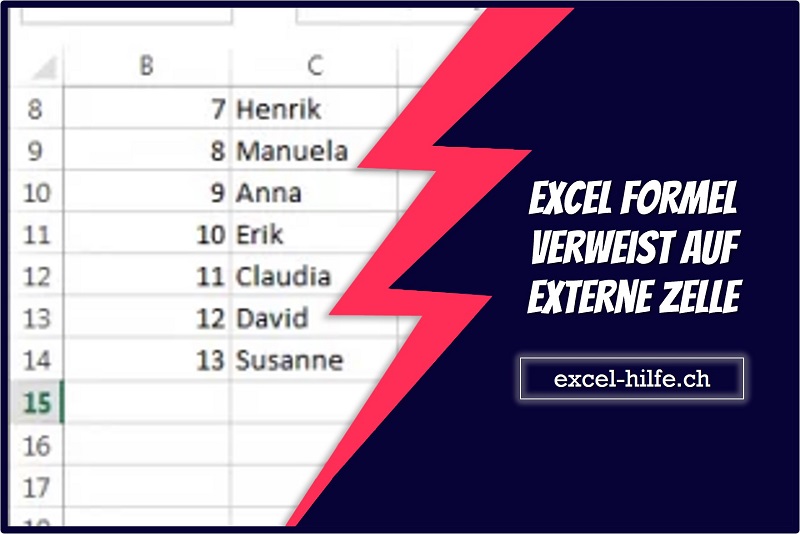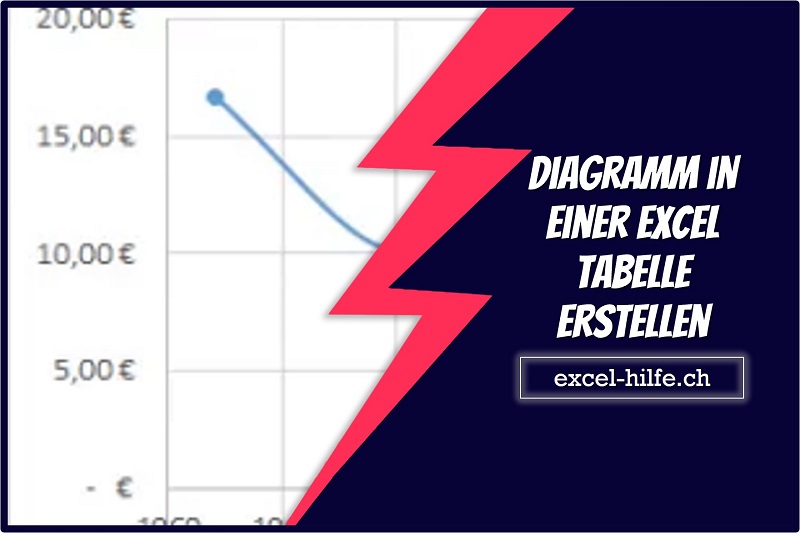Was sind „Power Query Parameter“?
Durch die Parametrisierung von Power Query wird die Abfrage etwas flexibler und dynamischer gestaltet. Es handelt sich um die gleiche Idee wie bei Variablen, Bedingungen, Kriterien und Argumenten, bei denen der Wert dynamisch festgelegt und gespeichert und zur Erzielung einer bestimmten Ausgabe verwendet werden kann.
Vorteile der Parametrisierung von Power Query:
- Dynamische Abfrage
- Einmalig und einfach einzurichten
- Kann einen oder mehrere Parameter einrichten
- Weniger Anpassungen in der eigentlichen Abfrage
- Wiederverwendbar
Wann sollte man es verwenden?
- Servernamen
- Externe Datendateipfade
- Berichtsvariablen wie Datumszeiträume, Namen, Beträge und Flags
- Alle Einstellungen, die wahrscheinlich geändert werden müssen
Wie es geht?
Es gibt verschiedene Ansätze zum Einrichten von Parametern in Power Query, normalerweise erfolgt dies jedoch in Power Query selbst. In dieser Demonstration gehen wir davon aus, dass Sie versuchen, Power Query einzurichten und den Bericht in Excel anzuzeigen. Natürlich möchten wir nicht, dass unsere Benutzer sich ständig ändern und anpassen, bis unsere Abfrage kaputt geht. Wir werden also unsere Power Query einrichten, die in Excel parametrisiert werden kann.
Schritt A: Power Query importieren und einrichten
Wenn Sie diese Einrichtung bereits haben, können Sie diesen Vorgang überspringen und mit Schritt B fortfahren.
- Gehen Sie in Excel zur Registerkarte „Daten“ > „Neue Abfrage“ > „Aus Datei“ und wählen Sie „Aus Arbeitsmappe“ (Funktionsnamen und Speicherort können je nach Excel-Version unterschiedlich sein).
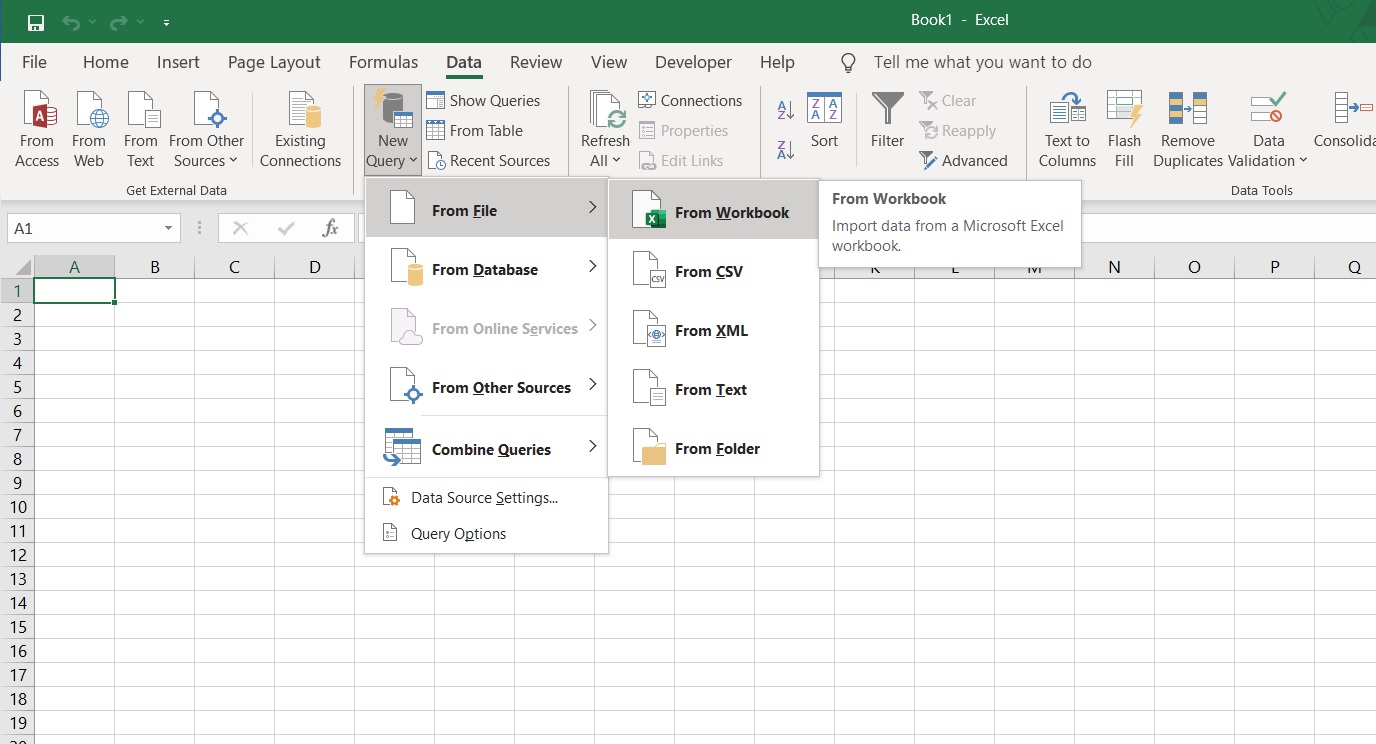
2. Durchsuchen Sie die Arbeitsmappen-Quelldatei, wählen Sie sie aus und klicken Sie auf „Importieren“.
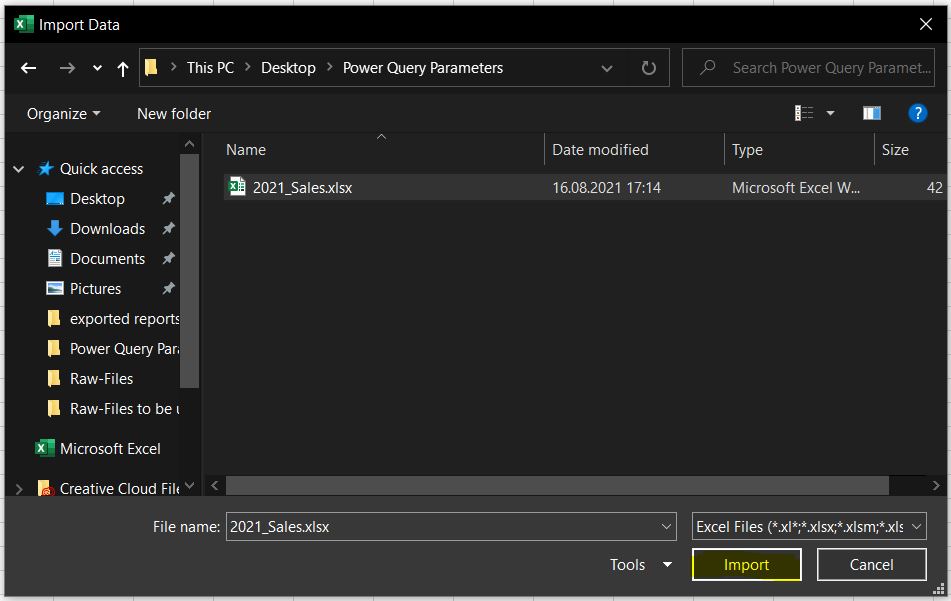
3. Wählen Sie im nächsten Formular das zu importierende Blatt aus. In dieser Demo wählen wir Q1 Sales aus. Klicken Sie dann auf Daten transformieren.
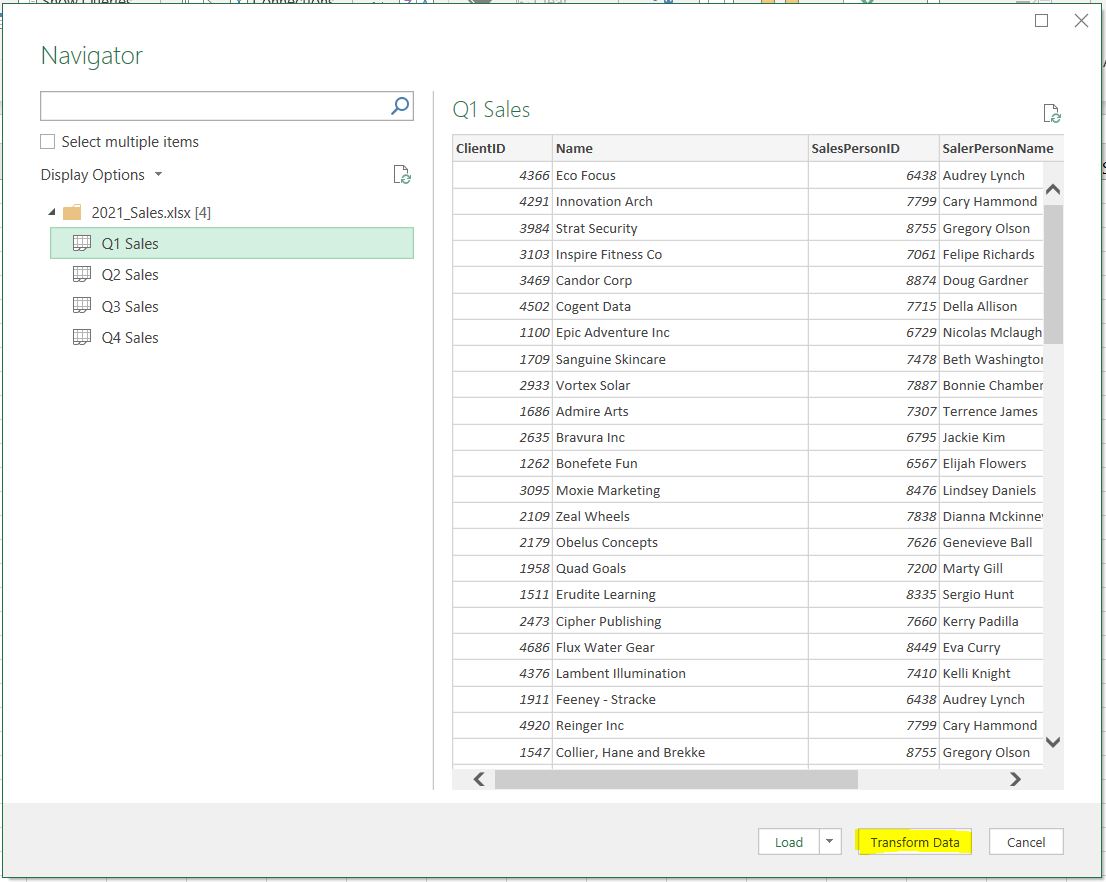
4. Dann fahren wir fort und filtern eine Spalte nach unten. In dieser Demo verwenden wir die Spalte „SalesPersonName“.
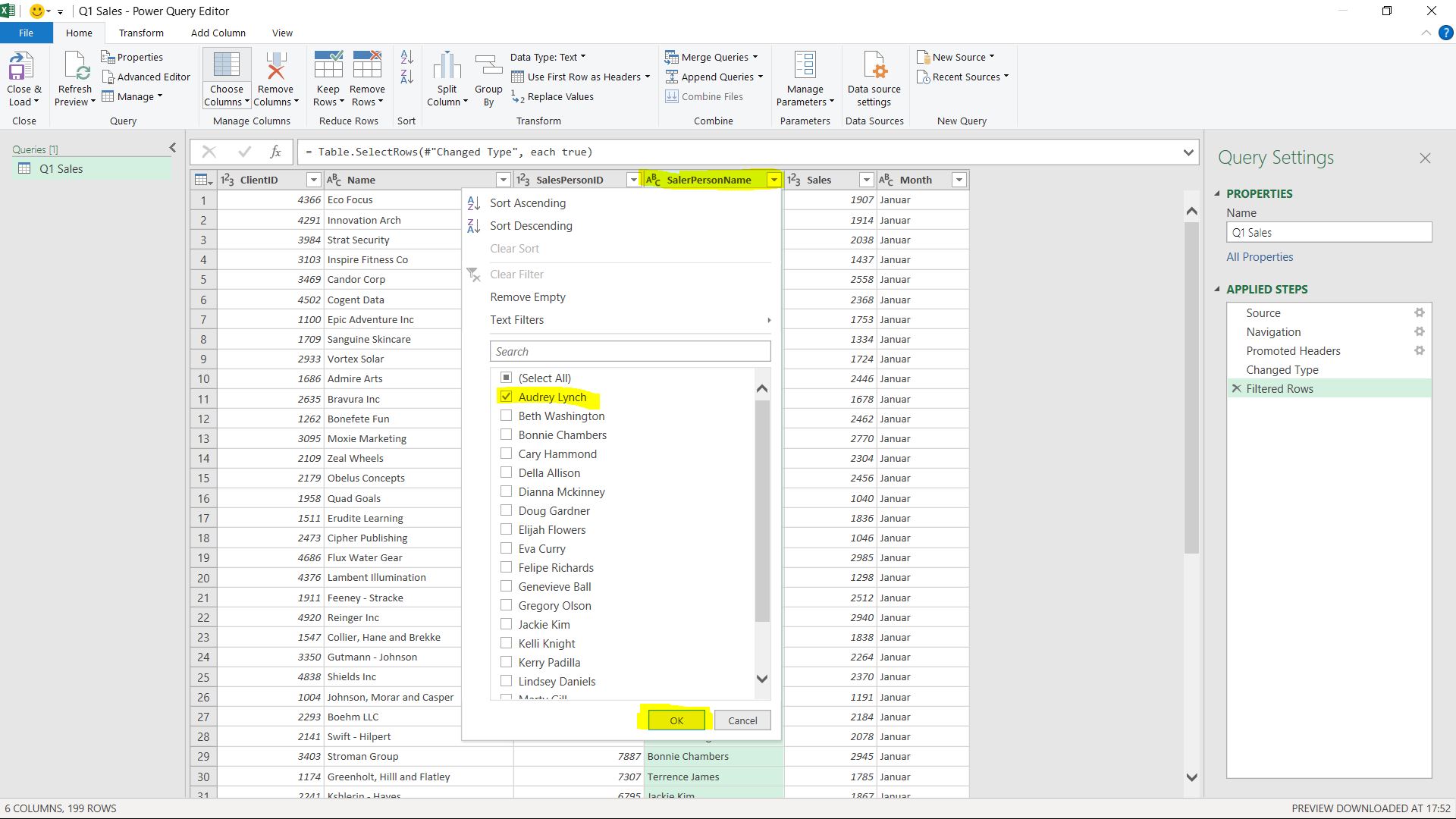
5. Dann schließen und laden wir unsere Abfrage. In dieser Demo laden wir es einfach in eine Tabelle.
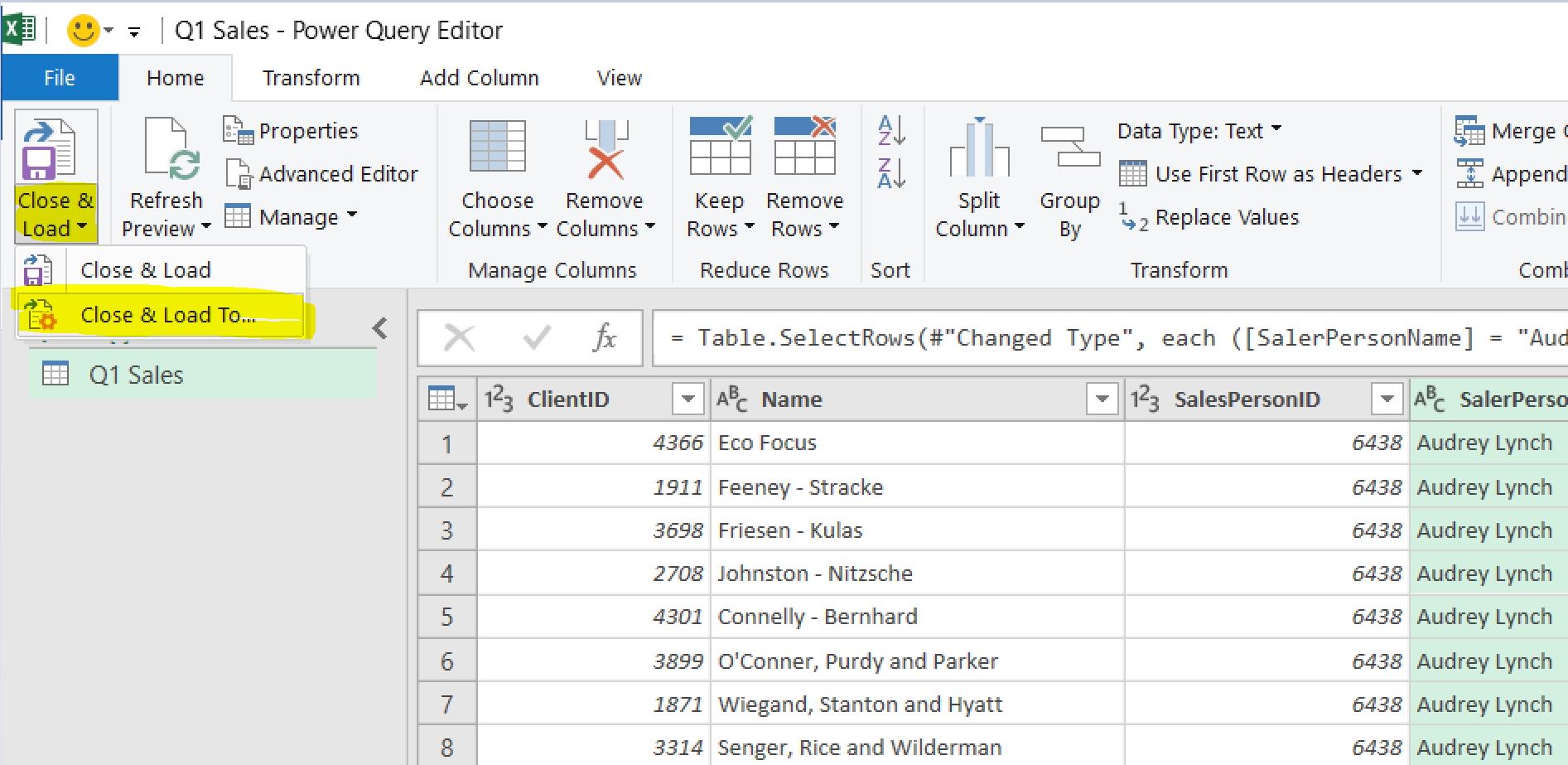
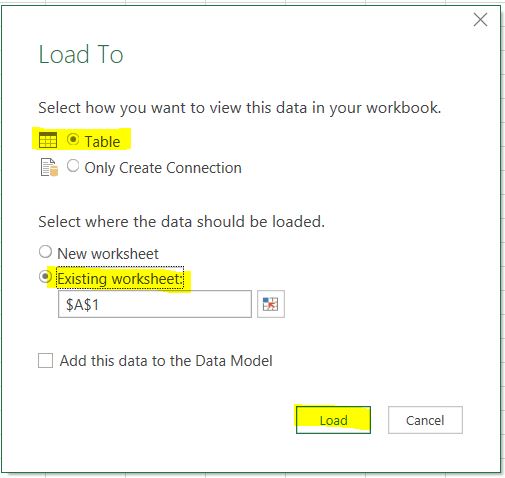
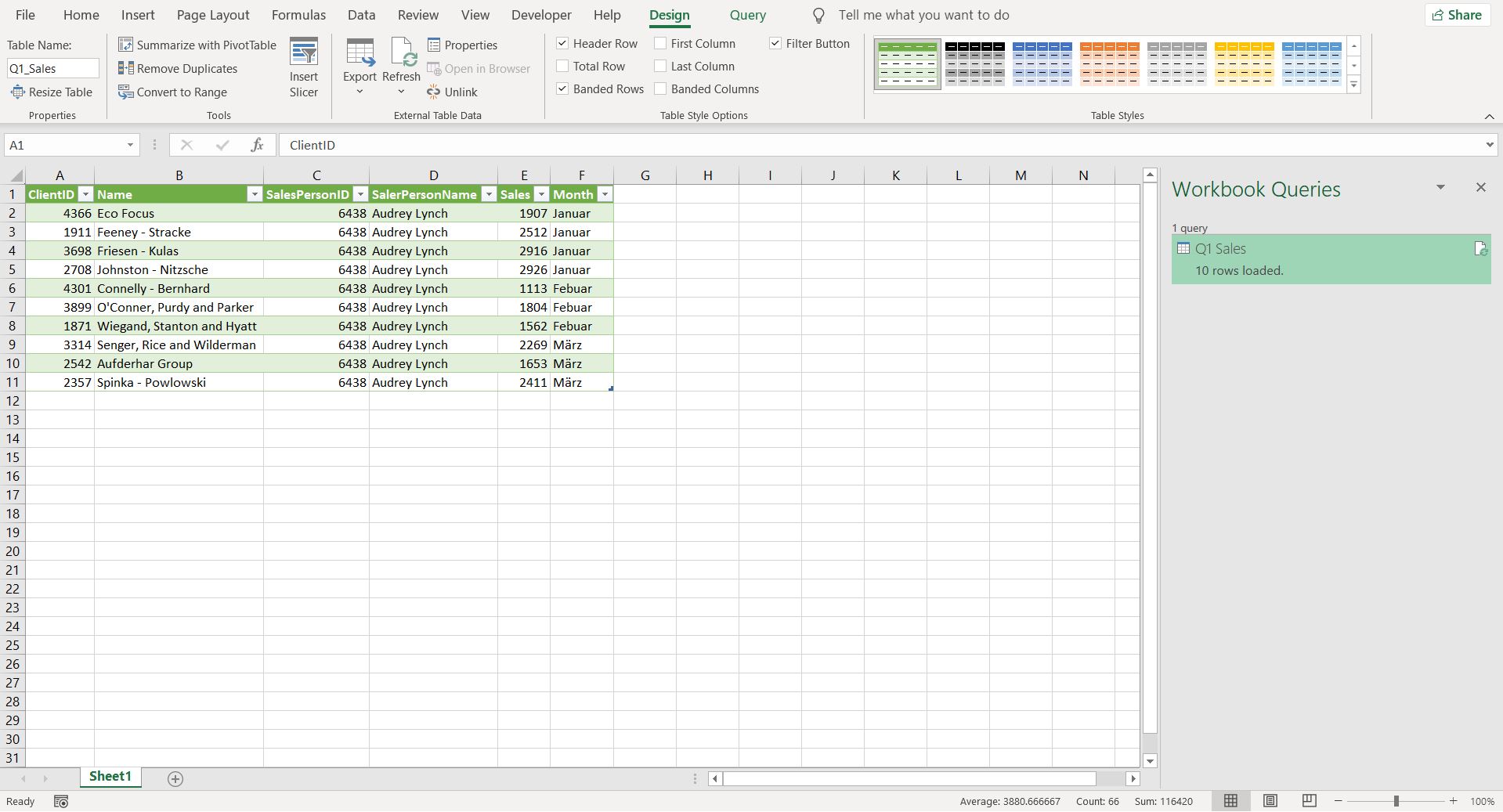
Schritt B: Richten Sie die Parametertabelle ein
In derselben Excel-Arbeitsmappe erstellen wir ein neues Arbeitsblatt und nennen es Parameter. Dann erstellen wir eine Tabelle und nennen sie ParamTable. Wobei Spalte A die Beschriftungen enthält, damit wir wissen, wofür sie verwendet werden. Dann enthält Spalte B den Parameterwert. Diese Spalte nimmt unsere dynamischen Einstellungen auf und wandelt die Ausgabe unserer Abfrage um. Wir richten einfach unsere Parametertabelle ein, die wir (oder unsere Benutzer) im Frontend bearbeiten können. Jetzt benötigen wir eine Abfrage, um diese ParamValue im Backend zu verwenden und unsere Power-Query umzuwandeln. (Um Verwirrung zu vermeiden, habe ich die Arbeitsmappe an dieser Stelle als „PowerQuery Parameter.xlsx“ gespeichert. Das Speichern der Datei oder nicht, hat keinen Einfluss auf die Schritte und Endergebnisse.)
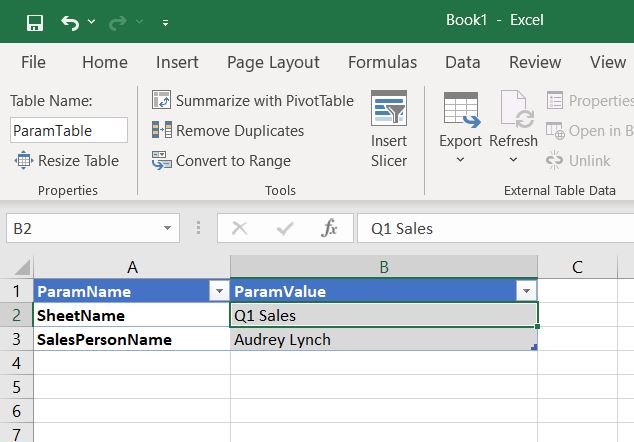
- Gehen Sie in Excel zu „Daten“ und wählen Sie „Aus Tabelle“ (Funktionsnamen und Speicherort können je nach Excel-Version unterschiedlich sein).
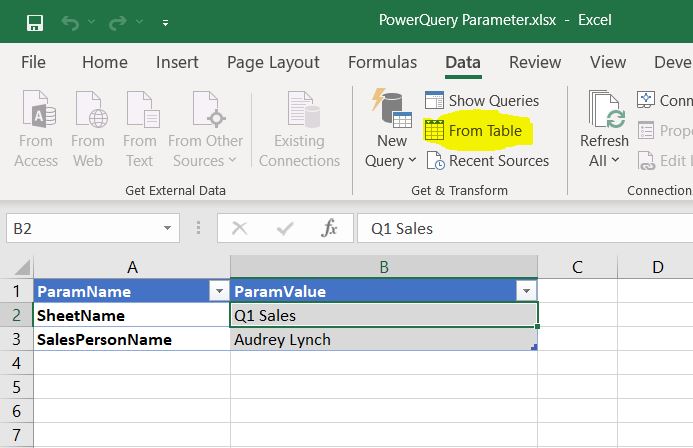
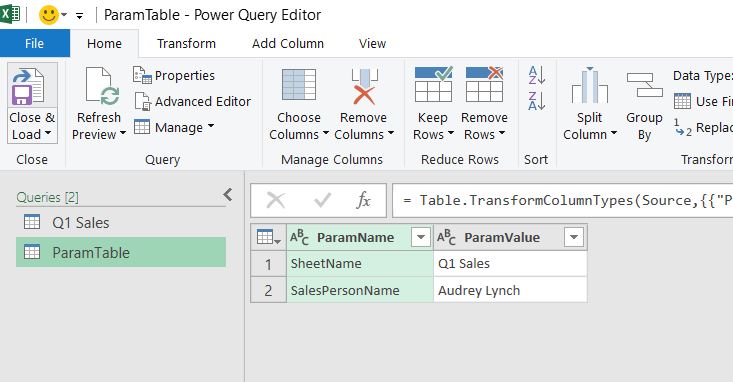
2. Da wir zuerst den SheetName parametrisieren möchten, filtern Sie die Spalte ParamName und wählen Sie SheetName aus. Klicken Sie dann mit der rechten Maustaste auf die Spalte „ParamName“ und wählen Sie „Entfernen“.
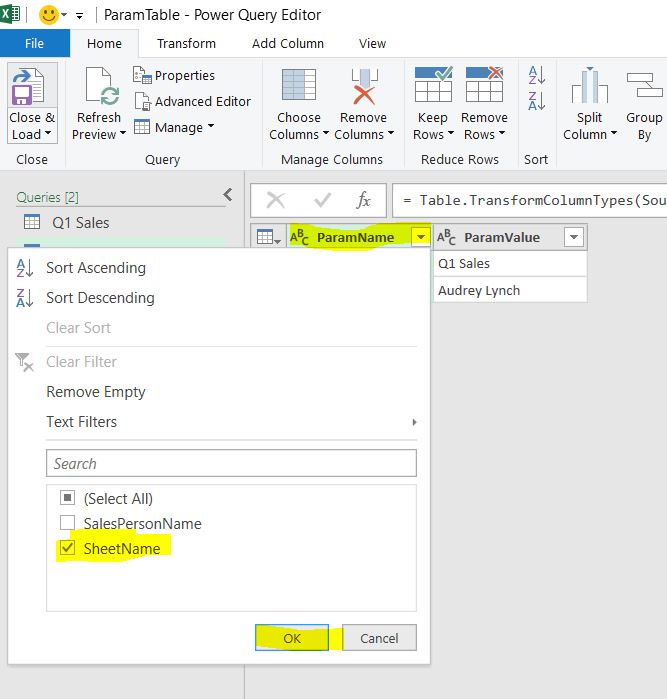
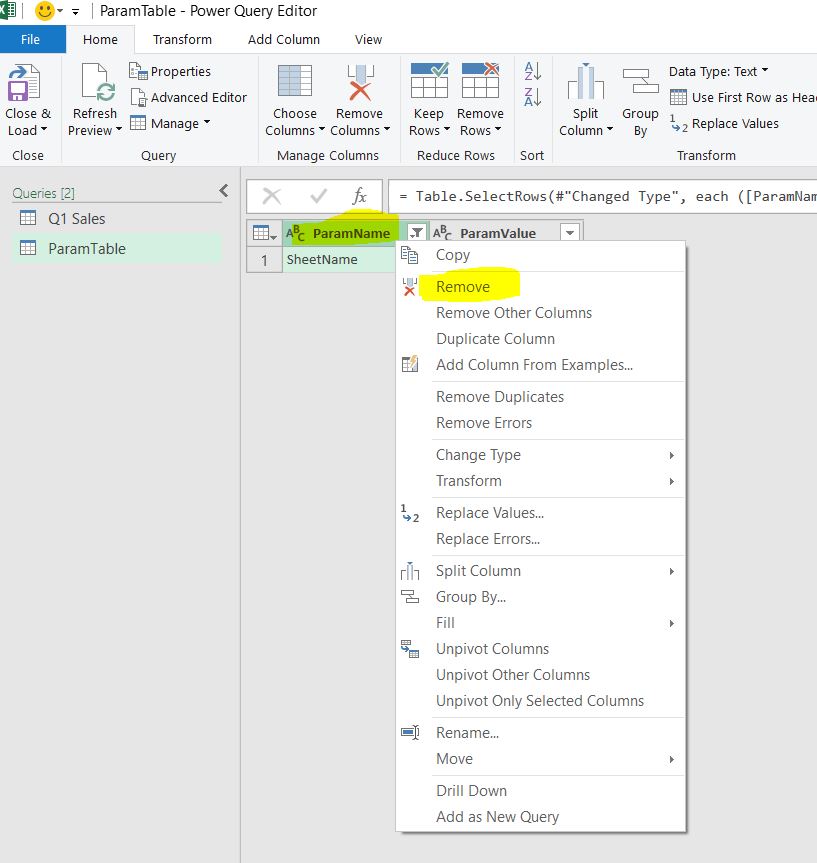
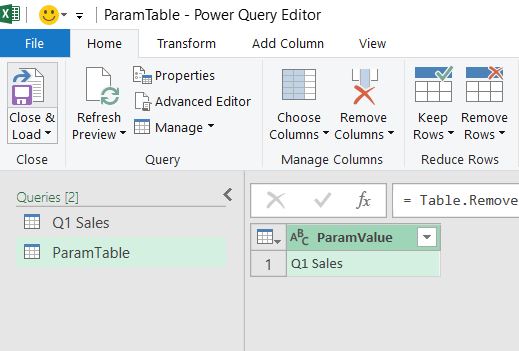
3. Als nächstes wollen wir den Wert aus der Tabelle in einen tatsächlichen Wert umwandeln. Klicken Sie mit der rechten Maustaste auf die Zelle (Q1 Sales) und wählen Sie Drilldown aus.
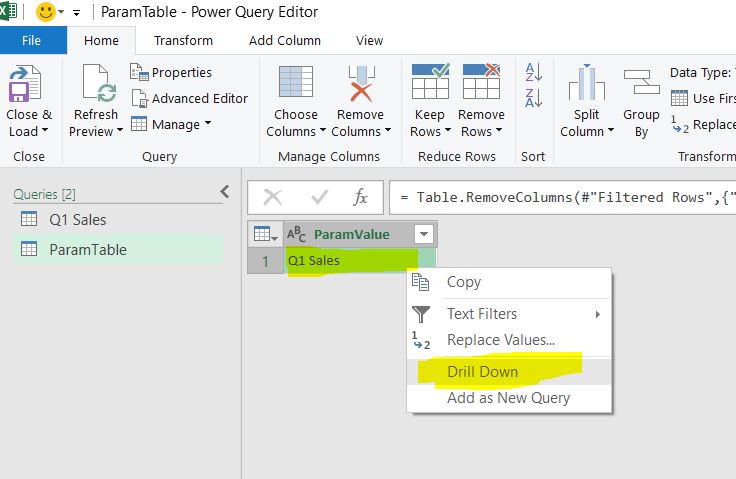
Jetzt haben wir den tatsächlichen Wert (linke Seite des Screenshots) und als Nächstes müssen wir unseren Parameter umbenennen (rechte Seite des Screenshots). In dieser Demo werden wir es in QuarterParameter umbenennen.
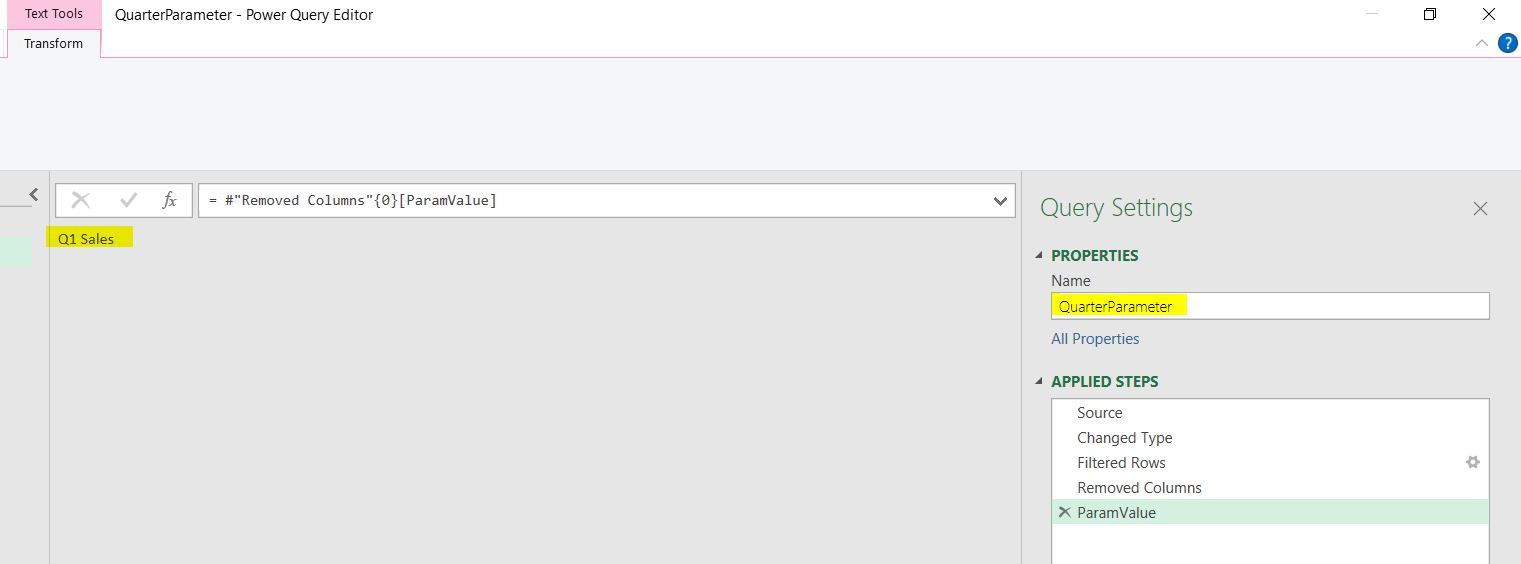
4. Jetzt verwenden wir den QuarterParameter in unserer Q1 Sales-Tabelle. Fahren Sie fort und wählen Sie die Q1 Sales-Tabelle aus (linke Seite des Screenshots). Dann benennen wir diese Tabelle um, da sie nicht nur für Q1 statisch ist. In dieser Demo werden wir sie in „Sales“ umbenennen (rechte Seite des Screenshots).
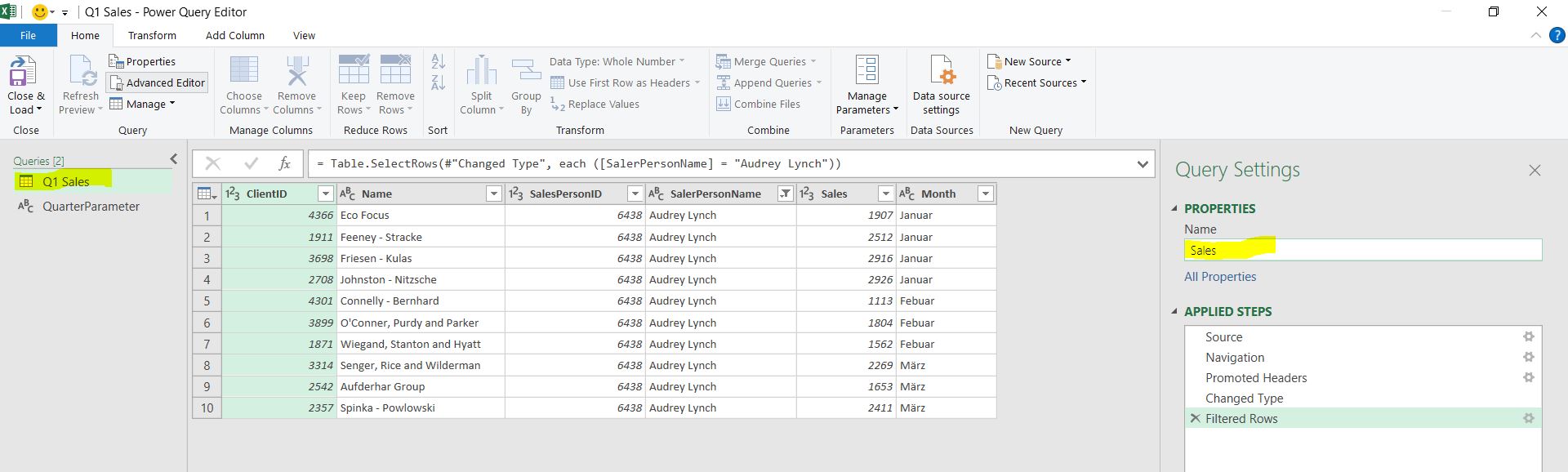
5. Wählen Sie dann unter „Angewandte Schritte“ die Option „Navigation“ aus und ändern Sie das Quellelement oben von „Q1 Sales“ in „QuarterParameter“ ohne Anführungszeichen.
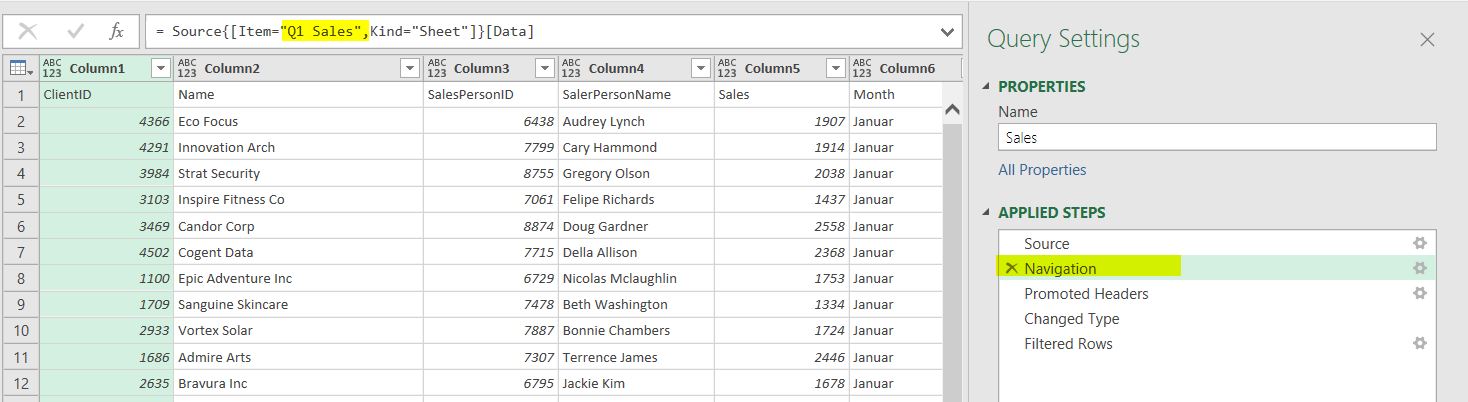
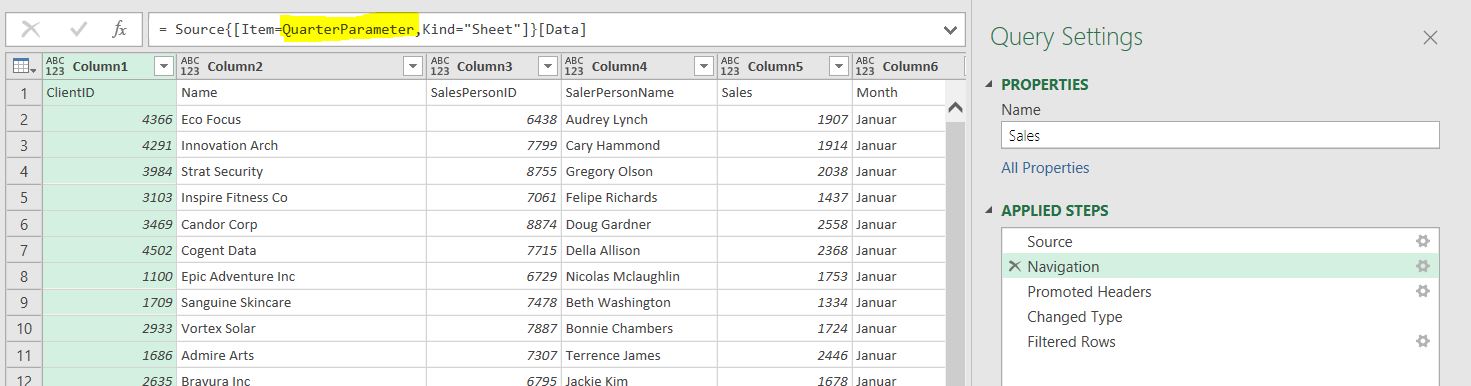
6. Schließen Sie dann den Power Query-Editor und behalten Sie die Änderungen bei. Um „SalesPersonName“ zu parametrisieren, wiederholen Sie einfach die Schritte 2 bis 5 noch einmal. Aber bei Schritt 5:
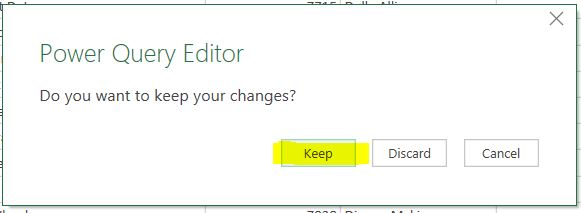
7. Anstatt den statischen Wert in der Navigation zu ändern, wählen Sie die gefilterten Zeilen aus und ändern dann den fest codierten Parameterwert in Ihren Parameter SalesPersonParameter.

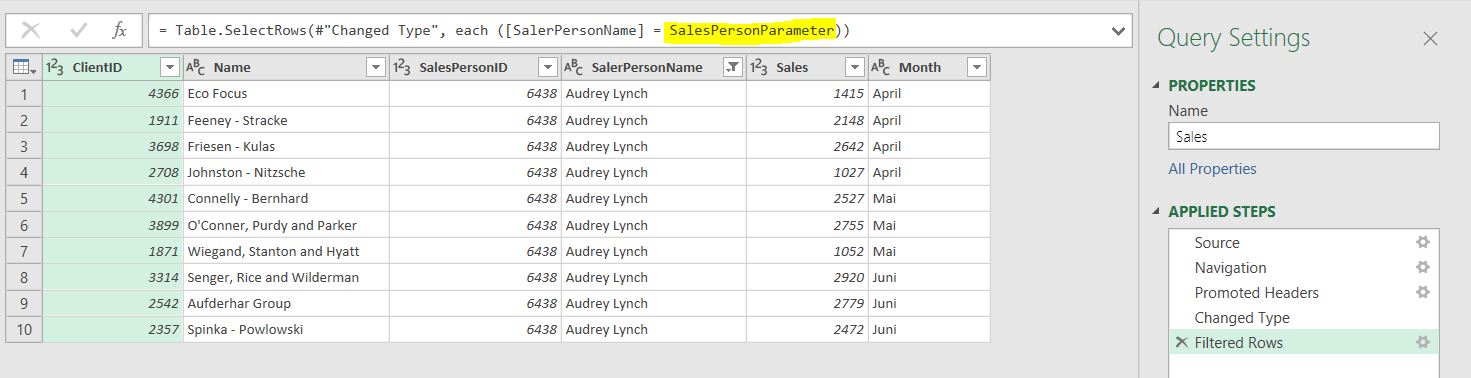
Schritt C: Testen Sie es
- Wenn wir zu unserem Blattparameter zurückkehren, haben wir das folgende Setup und das Ergebnis ist Sheet1 .
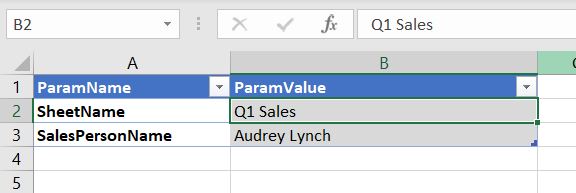
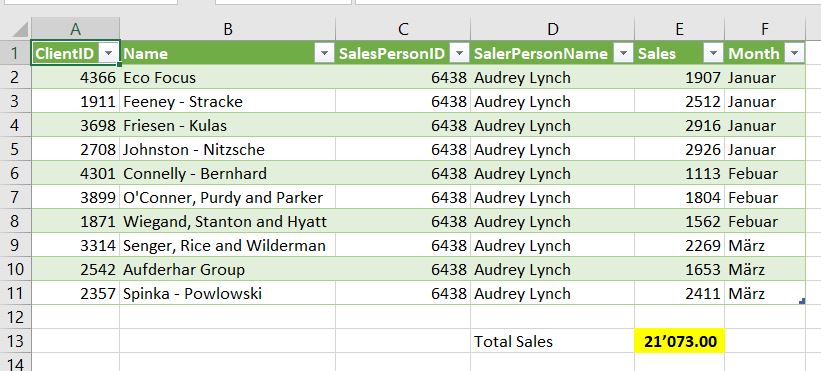
2. Gehen Sie zurück zum Blatt „Parameter“ und ändern Sie den Parameterwert für „BlattName“ in „Q2 Sales“. Gehen Sie dann zurück zu Tabelle 1 und klicken Sie auf Daten und dann auf Alle aktualisieren.
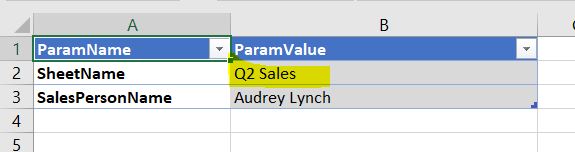
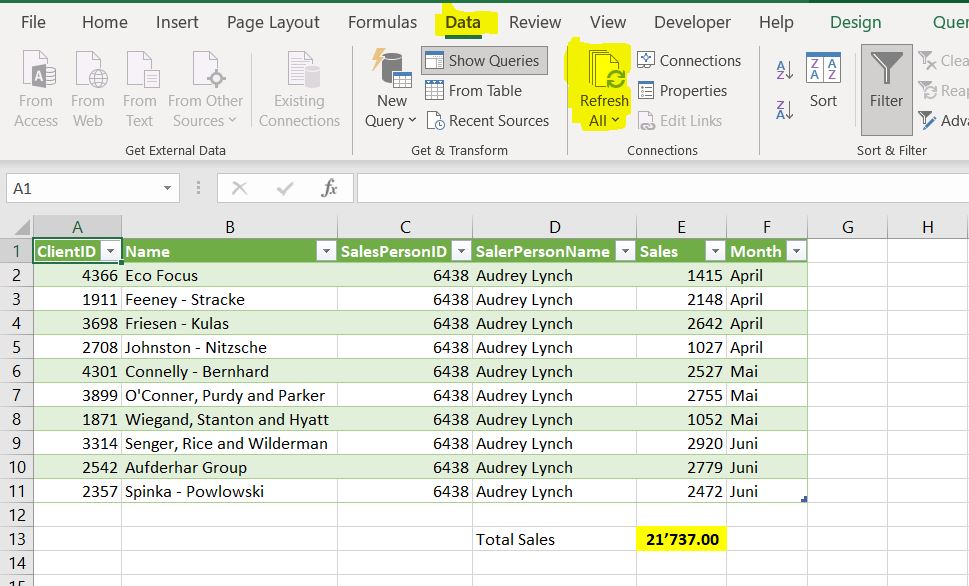
Das war\’s, Sie sind fertig. Sie haben gerade Ihre PowerQuery parametrisiert!
Benötigen Sie einen VBA Programmierer?
Wir als exact construct programmieren mit einem Team von rd. 20 Mitarbeitern seit über 10 Jahren Excel-Tools. Wir sind ein Nischenanbieter der spezialisiert auf Makros/VBA-Codes ist. Daneben unterstützen wir auch als 3rd Level Support die IT-Abteilungen rund um Probleme bei MS Office (Excel, Word, PowerPoint, etc.).
Haben Sie ein Excel-Problem? Benötigen Sie einen Makro-Programmierer? Rufen Sie uns unverbindlich an +41 52 511 05 25 oder kontaktieren Sie uns via Kontaktformular.