Mit Power Query können Sie Daten aus beliebigen Quellen extrahieren, die Daten bereinigen und transformieren und sie dann in ein anderes Blatt in Excel laden. Eine der besten Funktionen ist das Entpivotieren von Spalten.
Entpivotieren Sie Daten mit Excel Power Query
Unpivot-Spalten wandeln Spalten mit ähnlichen Merkmalen (z. B. Jan, Feb, März…) um und bringen sie in ein eindeutiges Spalten- oder Tabellenformat (z. B. Monat), das Ihnen dann weitere Analysen ermöglicht.
So wird das gemacht:
Schritt 1: Konvertieren Sie Daten in eine Tabelle
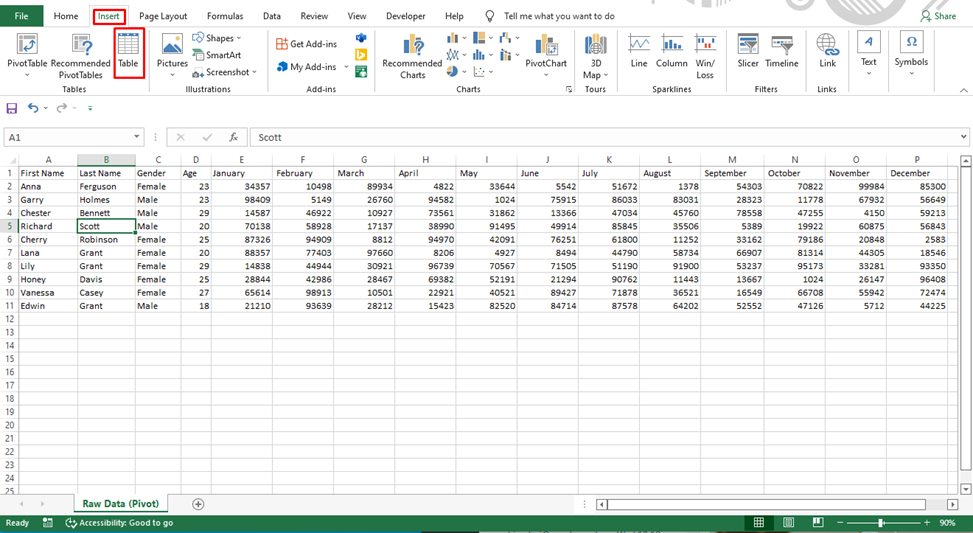
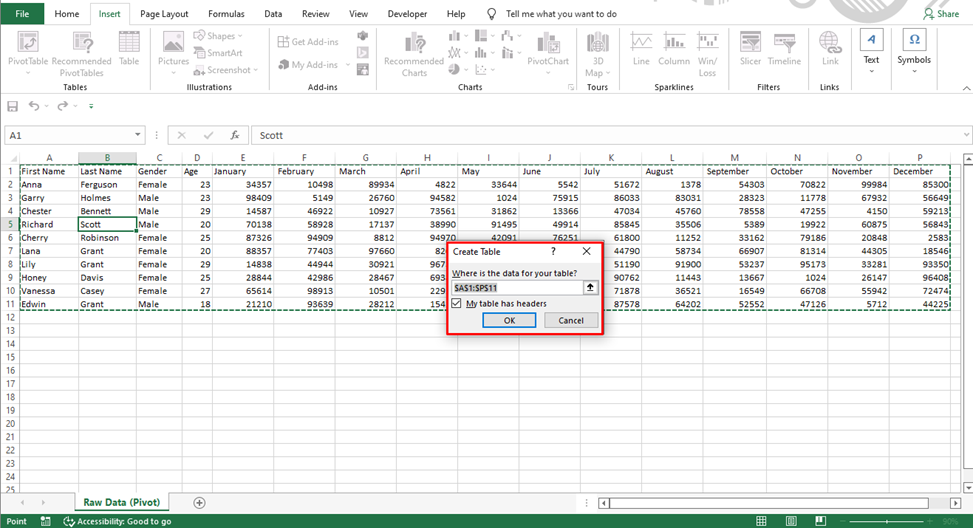
2. Ein Fenster zeigt den Bereich der Daten an, klicken Sie auf OK.
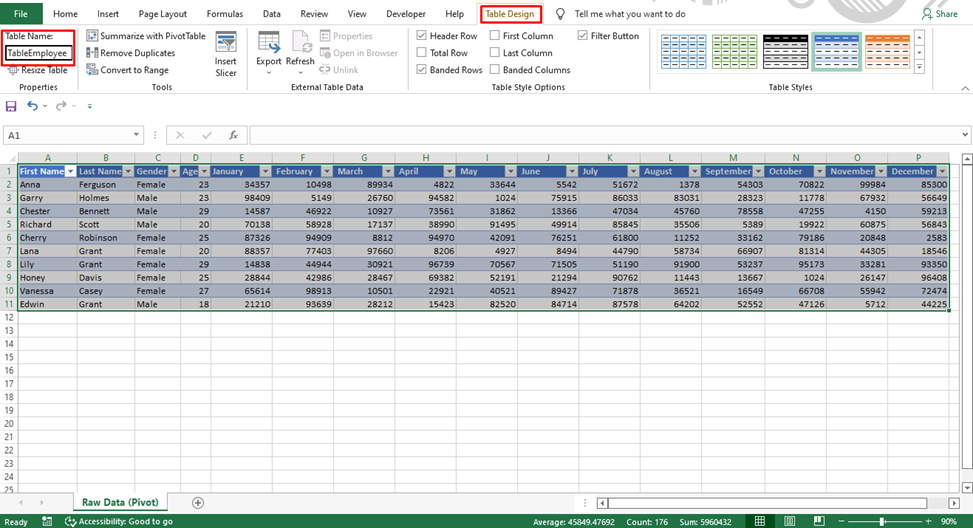
Schritt 2: Power Query erstellen
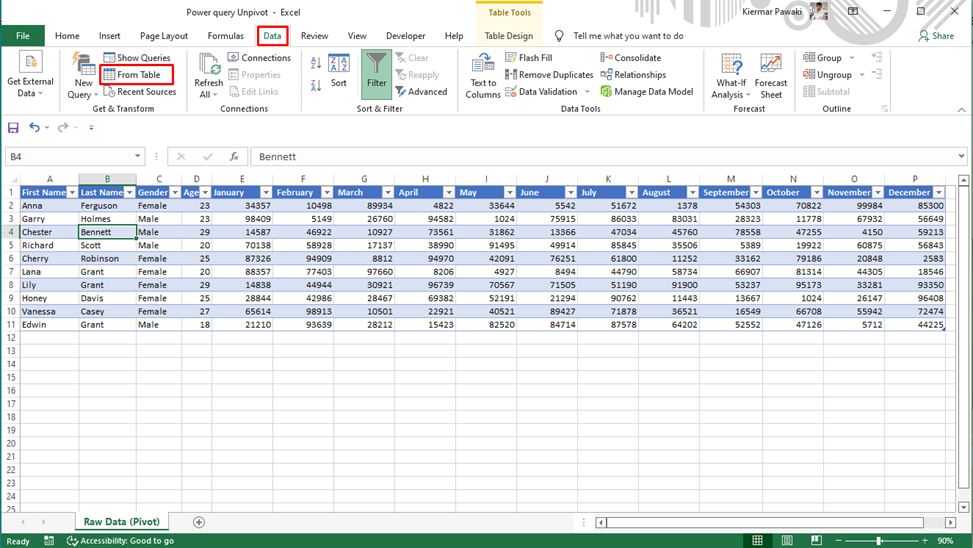
1. Wählen Sie die Tabelle aus und wählen Sie dann „Aus Tabelle“ auf der Registerkarte „Daten“.
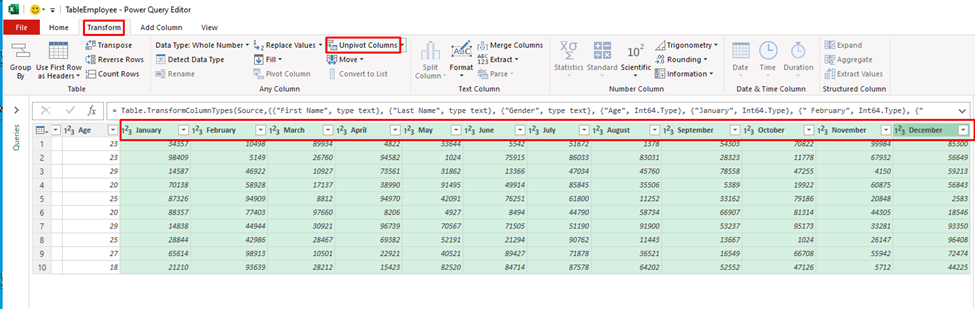
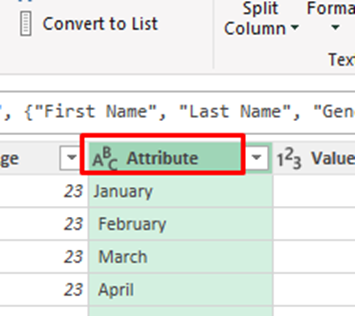
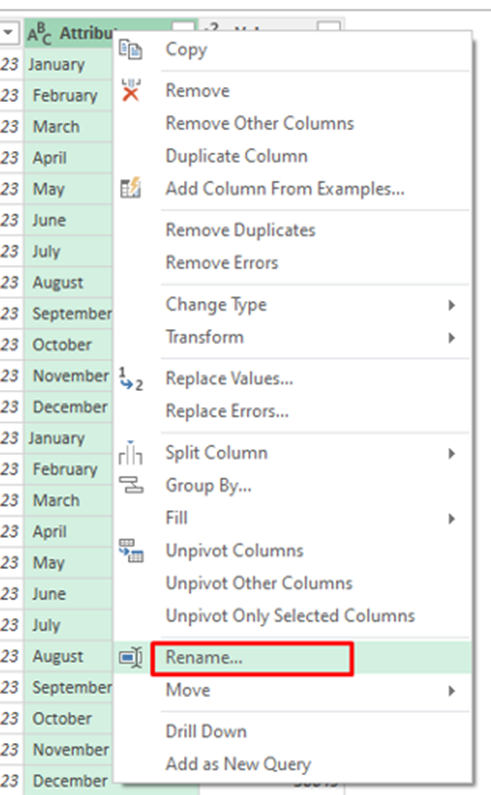
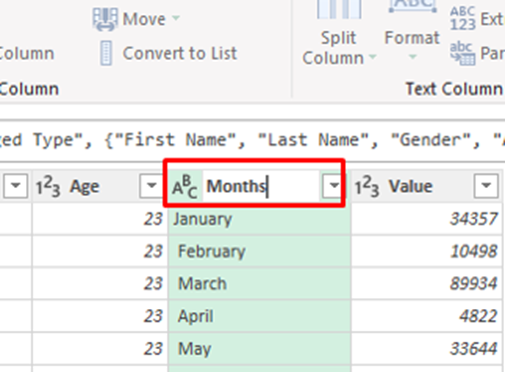
3. Die Spalte wird jetzt unpivotiert. Um die Felder umzubenennen, klicken Sie mit der rechten Maustaste auf die Spalte „Attribut“, klicken Sie dann auf Umbenennen und geben Sie dann Ihren gewünschten Spaltennamen ein.
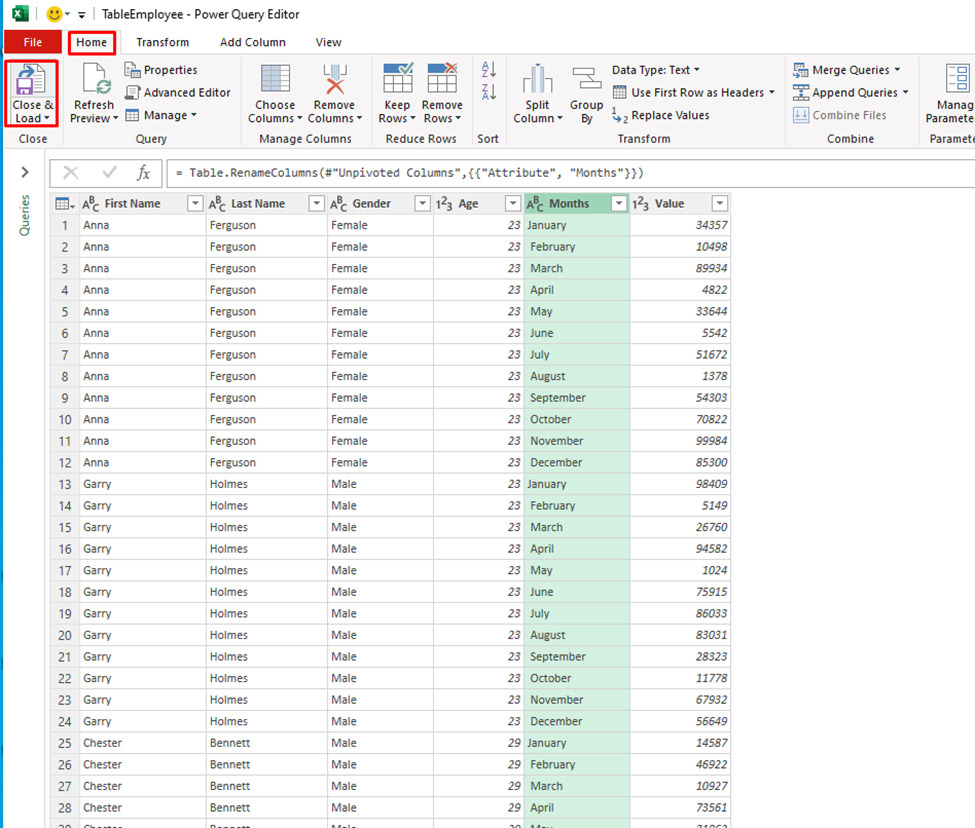
4. Klicken Sie auf der Registerkarte „Startseite“ auf „Schließen & Laden“.
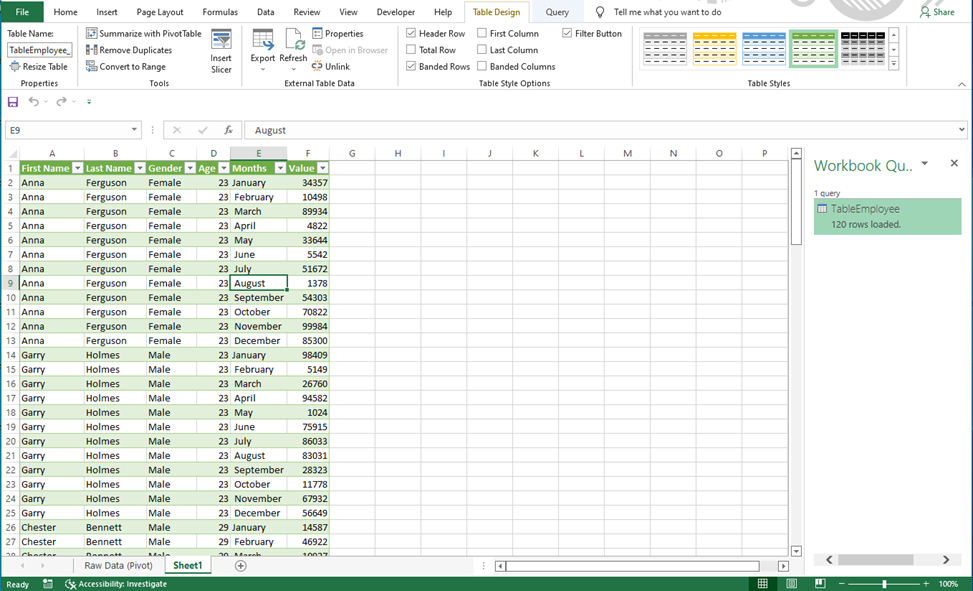
Die Tabelle mit Unpivot-Daten wird nun als Tabelle in ein anderes Blatt geladen.
Pivot-Daten mit Excel Power Query
Pivot Column transformiert Zeilen mit ähnlichen Daten und macht sie zu einer Spalte. Beim Pivotieren werden zwei ursprüngliche Spalten verwendet und ein neues Attribut-Wert-Paar erstellt, das einen Schnittpunkt der neuen Spalte darstellt.
Power Query erstellen
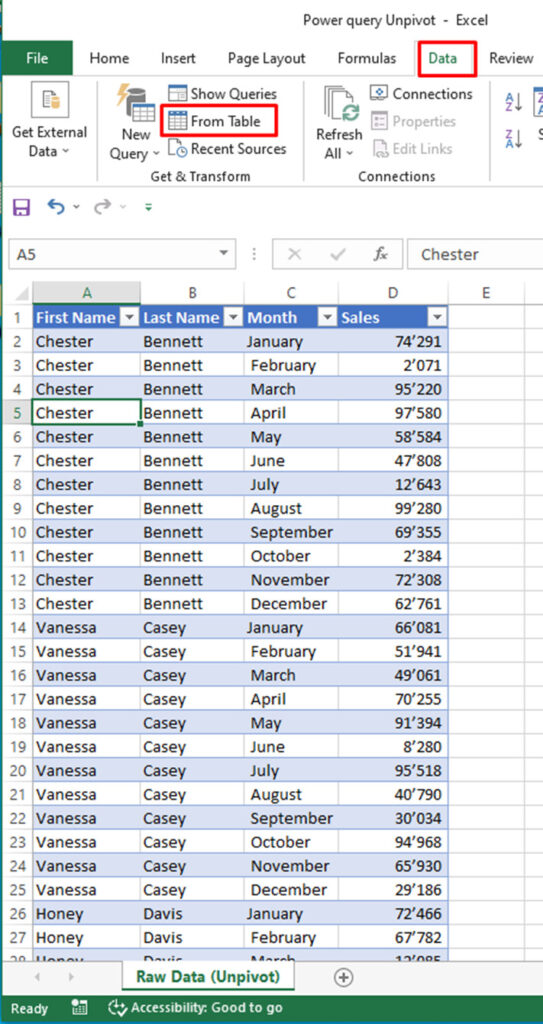
1. Wählen Sie die Tabelle aus und wählen Sie dann „Aus Tabelle“ auf der Registerkarte „Daten“.
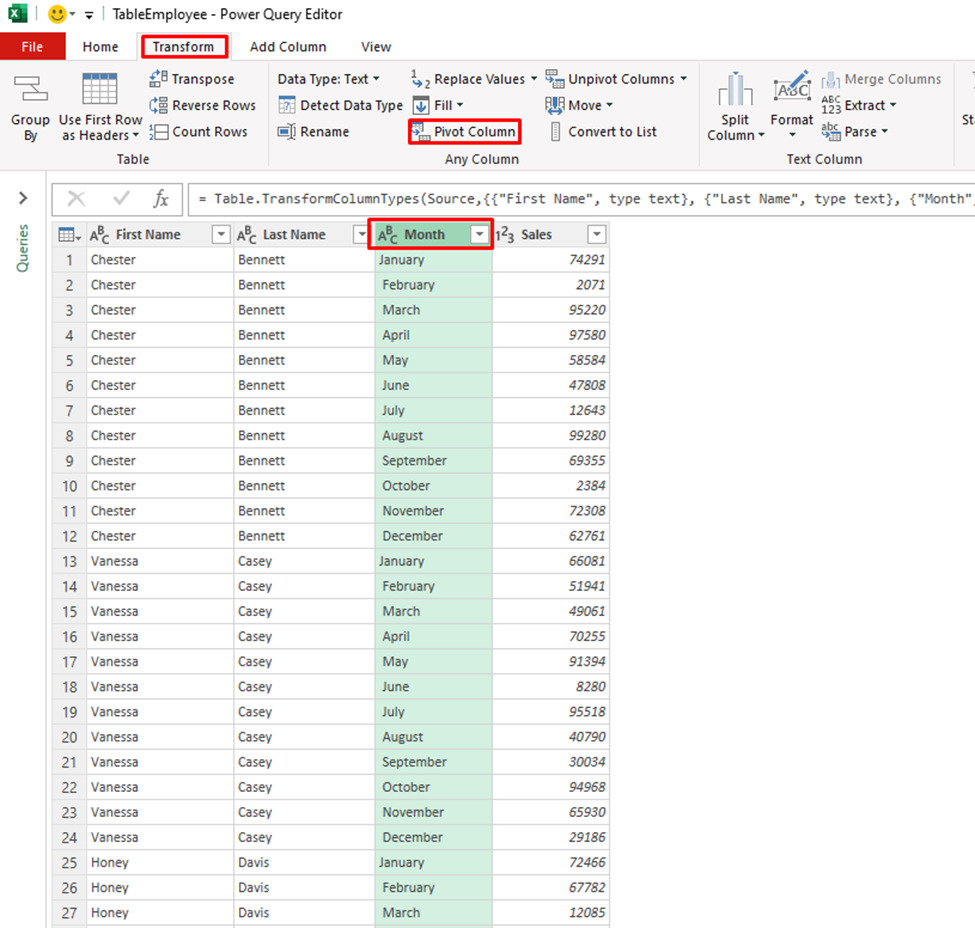
Daten transformieren
2. Das Power Query-Fenster wird angezeigt, wählen Sie die Überschrift aus, die Sie in Pivot-Spalten umwandeln möchten, und klicken Sie dann auf der Registerkarte „Transformieren“ auf Pivot-Spalte

3. Das Pivot-Spaltenfenster wird angezeigt. Wählen Sie den Wert aus, der der Pivot-Spalte entspricht.
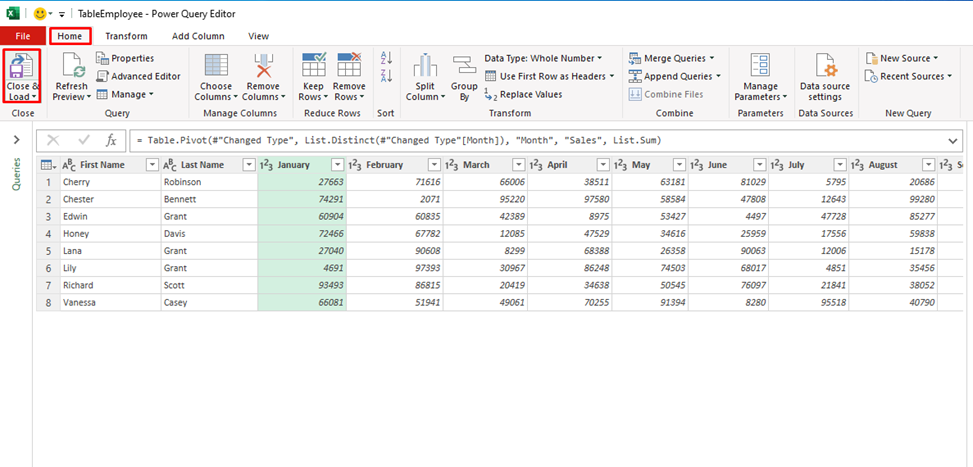
4. Die Säule wird jetzt zum Drehpunkt. Klicken Sie auf der Registerkarte „Startseite“ auf „Schließen und laden“.
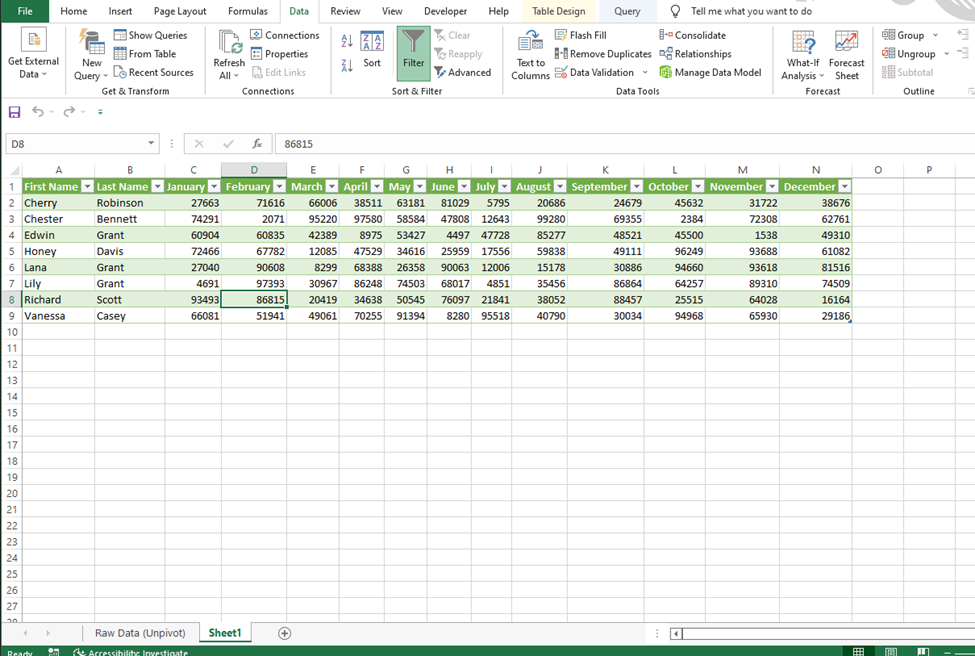
Ihre Unpivot-Daten werden nun zu Pivot-Daten.
Benötigen Sie Excel-Hilfe?
Erfahren Sie mehr über Power Query, indem Sie andere Artikel zu Power Query auf dieser Website durchsuchen. Insbesondere wie Sie Fehler in Power Query behandeln können oder lesen Sie eine Einführung in die M-Sprache von Power Query.
Wenn Ihnen die Zeit fehlt, um sich selber mit Power Query zu befassen, dann rufen Sie uns an, wir erledigen dies sehr gerne für Sie. Unsere Kontaktdaten finden Sie auf unserer Webseite.



