Wollten Sie schon immer bestimmte Zellen sperren oder den Zugriff auf Ihre Excel-Arbeitsmappen einschränken?
Enthält Ihre Excel-Datei vertrauliche Informationen wie Gehalts- oder Preisinformationen, die nicht sichtbar sind, aber in der Formelberechnung verwendet werden müssen? Oder haben Sie eine streng kontrollierte Vorlage, in der nur bestimmte Zellen oder Blätter bearbeitet werden sollen? Es gibt mehrere Möglichkeiten, wie Microsoft Excel Schutz und Sicherheit bieten kann, je nachdem, was Sie benötigen.
Übersicht Sicherheit Excel
WICHTIG: Eine Excel-Datei kann nie vollständig geschützt werden. Ähnlich wie beim Schlüsseldienst, der jede Türe öffnen kann, kann ein Excel-Spezialist praktisch jede Excel-Datei öffnen. Aus diesem Grund seien Sie vorsichtig, welche sensitiven Daten Sie im Excel speichern.
In diesem Artikel erfahren Sie, wie Sie Zellen in Excel sperren, Arbeitsblätter und Arbeitsmappen schützen und Ihre Dateien für zusätzliche Sicherheit mit einem Kennwort schützen.
Werfen Sie einen Blick auf das folgende Diagramm, um die verschiedenen Schutzstufen, die Sie anwenden können, leicht zu verstehen:
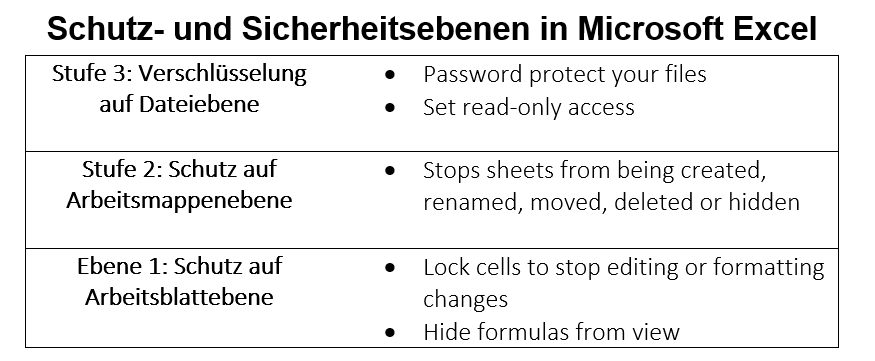
Stufe 1: Zellen sperren, Zellen ausblenden und Arbeitsblätter in Excel schützen
Wann diese Art von Schutz verwenden?
• Wenn Sie die Formatierung oder Dateneingabe einschränken möchten
• Wenn Sie das Einfügen/Löschen von Zeilen oder Spalten einschränken möchten
• Wenn Sie eine bestimmte Sortierung oder Filterung erzwingen möchten
• Zum Ausblenden von Formeldetails aus der Ansicht
Grundlegendes zum Sperren von Zellen und zum Schützen von Blättern in Excel
Um Zellen in Excel zu sperren, müssen Sie drei Dinge beachten:
1. Sie können eine Zelle in „gesperrt“ oder „entsperrt“ ändern.
2. Sie können ein Blatt auf „Geschützt“ setzen, wodurch alle Zellen gesperrt werden, die als „gesperrt“ festgelegt sind.
3. Alle Zellen sind standardmässig auf „gesperrt“ gesetzt.
So sperren Sie Zellen in Excel
So verhindern Sie, dass jemand Zellen bearbeitet, die als „gesperrt“ aufgeführt sind:
Schritt 1 – Überprüfen Sie die Zellen, die Sie sperren oder entsperren möchten, indem Sie sie auswählen und zur Registerkarte Schutz im Menü Zellen formatieren (Strg + 1) gehen.
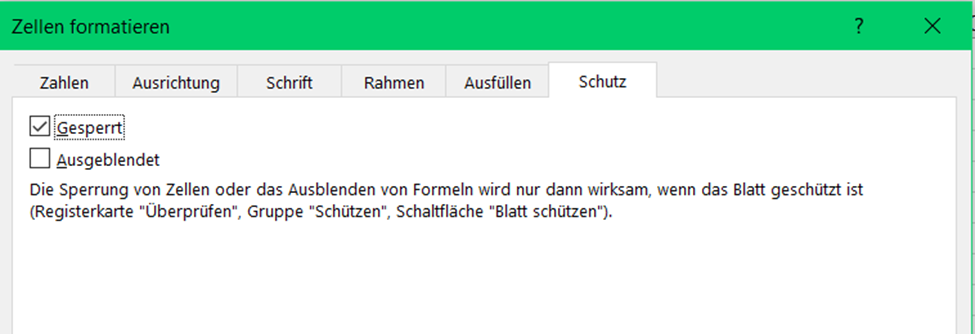
Schritt 2 – Gehen Sie in der Excel-Multifunktionsleiste zur Registerkarte „Überprüfen“ und wählen Sie die Option „Blatt schützen“ aus:

Schritt 3 – Geben Sie ein Passwort ein (das optional ist) und wählen Sie aus der Liste der Optionen, die den Benutzern weiterhin zur Verfügung stehen, auch nachdem das Blatt geschützt wurde. Klicken Sie auf OK, wenn Sie mit den Optionen zufrieden sind.
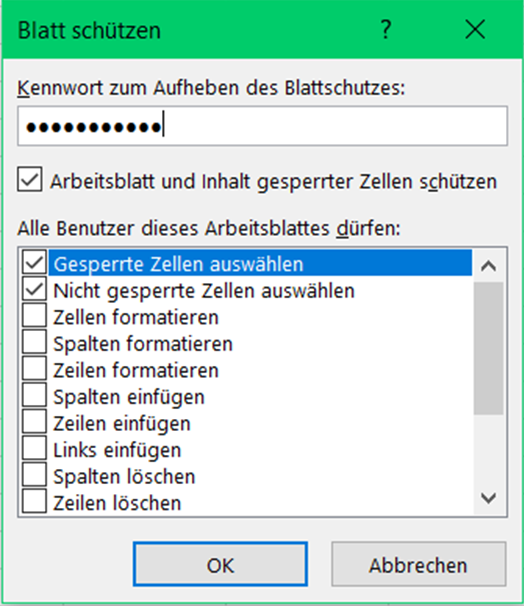
Testen Sie Ihr Arbeitsblatt, um sicherzustellen, dass die richtigen Zellen geschützt oder ungeschützt sind. Bestimmte Optionen in der Excel-Multifunktionsleiste werden deaktiviert (z. B. wenn Sie die Formatierung von Zellen eingeschränkt haben).

Wie man Formeln in Excel versteckt
Die andere Option im Bildschirm „Schutz“ ist „Versteckt“. Dieses Kontrollkästchen hat eine nützliche Funktion: Formeln sind nicht sichtbar, wenn Sie die Zelle als „Ausgeblendet“ markieren. Die Zelle wird wie gewohnt angezeigt, aber die Formel in der Formelleiste wird nicht angezeigt. Die Adressleiste wird vollständig leer angezeigt.
Stufe 2: Schutz der Excel-Arbeitsmappenstruktur
Die nächste Schutzebene befindet sich auf Arbeitsmappenebene. Änderungen, die Sie hier vornehmen, wirken sich nicht auf einzelne Blätter oder Zellen aus, und die meisten grundlegenden Aufgaben in Excel bleiben unverändert.
Warum diese Art von Schutz verwenden?
• Wenn Sie möchten, dass die Blätter in derselben Reihenfolge bleiben, Sie aber darauf vertrauen, dass andere die Daten entsprechend bearbeiten
• Wenn Sie einige Excel-Tabellen haben, die Sie nicht sehen müssen
So schützen Sie Ihre Excel-Arbeitsmappe
Schritt 1 – Gehen Sie zur Registerkarte „Überprüfen“ in der Excel-Multifunktionsleiste und wählen Sie „Arbeitsmappe schützen“.
Schritt 2 – Es erscheint ein Dialogfeld, in dem Sie aufgefordert werden, ein Passwort einzugeben (optional). Hier können Sie auswählen, ob Sie die Struktur (d. h. das Layout/die Reihenfolge der Blätter in der Datei) oder das Windows-Layout schützen möchten:
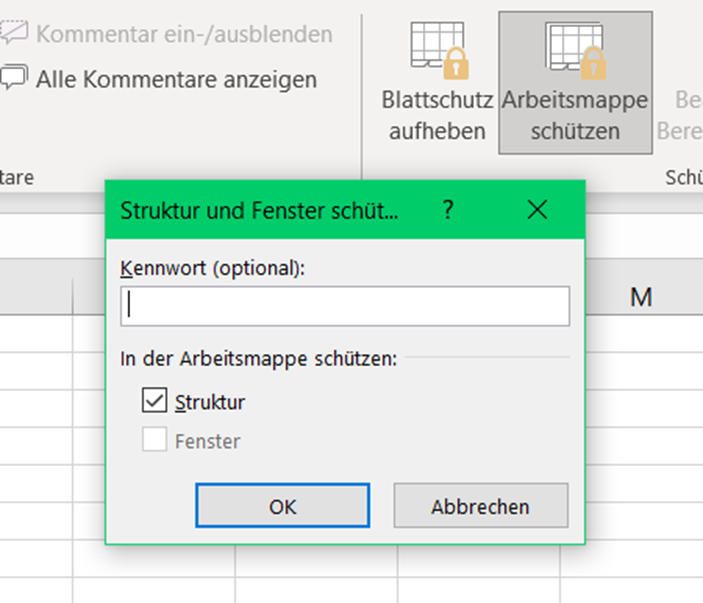
Schritt 3 – fertig! Sie können erkennen, dass die Arbeitsmappenstruktur geschützt ist, wenn Sie mit der rechten Maustaste auf ein Blatt klicken und sehen, dass die meisten Optionen deaktiviert sind:
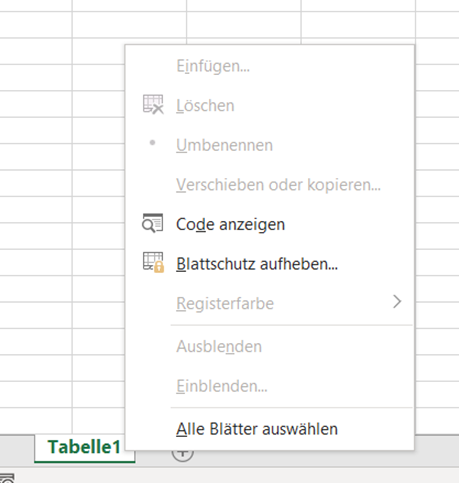
Stufe 3: Verschlüsselung auf Dateiebene in Excel
Warum diese Art von Schutz verwenden?
• Wenn Sie verhindern möchten, dass Personen die Datei selbst öffnen
• Wenn Sie Lesezugriff auf Ihre Datei erzwingen möchten
So schützen Sie Ihre Excel-Datei mit einem Kennwort
Schritt 1 – Klicken Sie in der Excel-Multifunktionsleiste auf Datei.
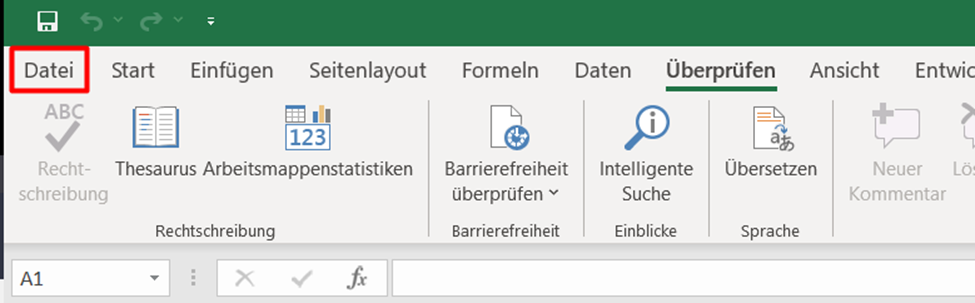
Schritt 2 – Wählen Sie Info und dann Arbeitsmappe schützen.
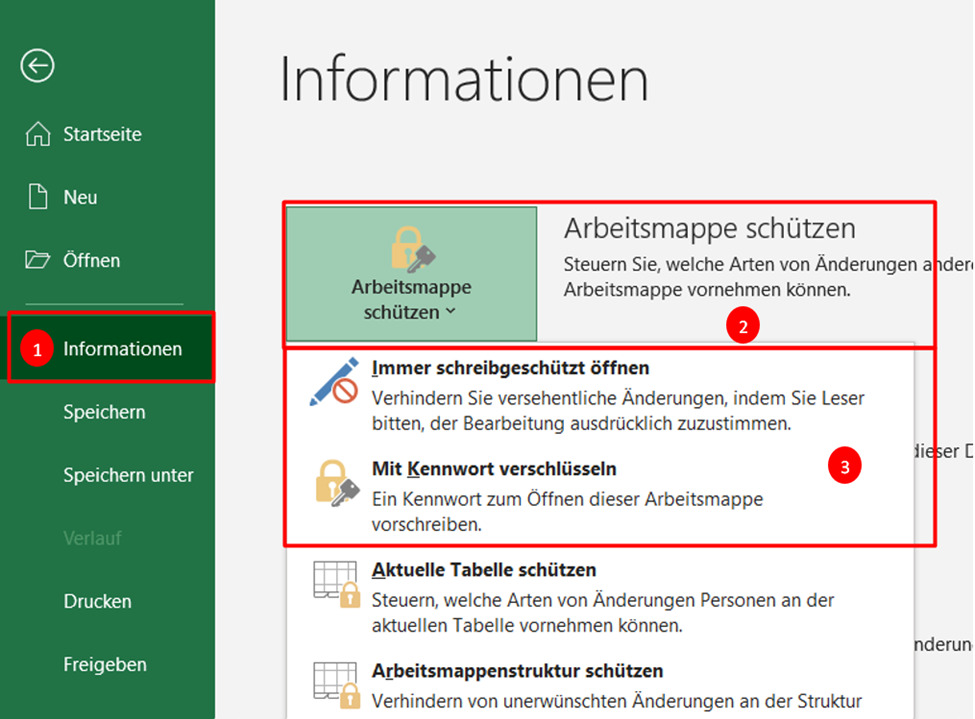
Schritt 3a – Wenn Sie ein Passwort zum Öffnen der Datei festlegen möchten, wählen Sie „Mit Passwort verschlüsseln“. Legen Sie im angezeigten Feld ein Kennwort fest.
Schritt 3b – Wenn Sie andere zwingen möchten, die Datei schreibgeschützt zu öffnen, wählen Sie „Immer schreibgeschützt öffnen“. Beachten Sie, dass Benutzer die schreibgeschützte Funktion weiterhin entfernen können, wenn sie dies wünschen.
Entfernen der Verschlüsselung auf Dateiebene
Wenn Sie das von Ihnen festgelegte Passwort entfernen möchten, folgen Sie einfach denselben Menüoptionen und löschen Sie das Passwort und klicken Sie dann auf OK.
Jetzt sind Sie ein Excel-Sicherheitsexperte!
Jetzt kennen Sie alle wichtigen Möglichkeiten, wie Sie Ihre Excel-Dateien schützen und sichern können. Teilen Sie uns in den Kommentaren mit, welche dieser Optionen für Sie am besten funktioniert hat oder ob Sie andere Methoden verwenden, um den Zugriff einzuschränken oder andere zu zwingen, Excel-Dateien auf eine bestimmte Weise zu verwenden.
Benötigen Sie Excel-Hilfe?
Wir als exact construct programmieren mit einem Team von rd. 20 Mitarbeitern seit über 10 Jahren Excel-Tools. Wir sind ein Nischenanbieter der spezialisiert auf Makros/VBA-Codes ist. Daneben unterstützen wir auch als 3rd Level Support die IT-Abteilungen rund um Probleme bei MS Office (Excel, Word, PowerPoint, etc.).
Haben Sie ein Excel-Problem? Benötigen Sie einen Makro-Programmierer? Rufen Sie uns unverbindlich an +41 52 511 05 25 oder kontaktieren Sie uns via Kontaktformular



